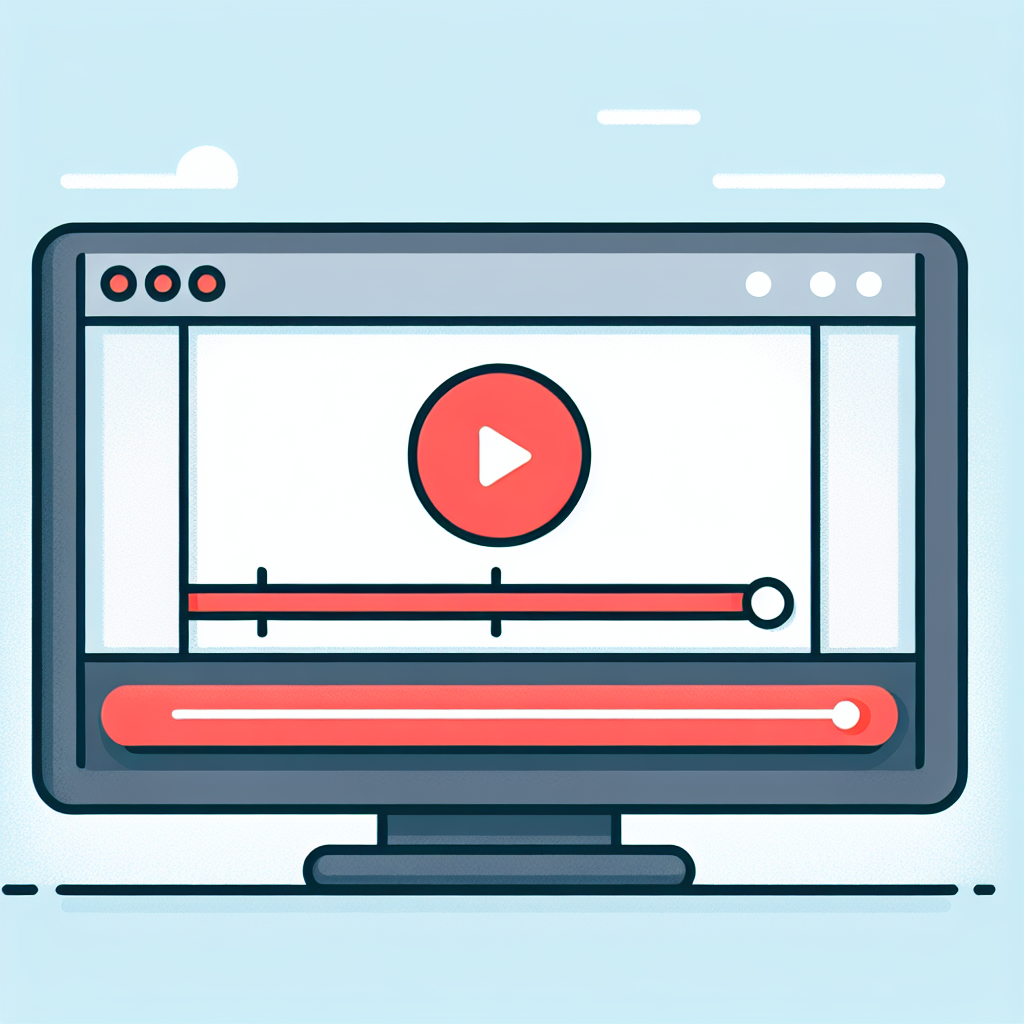Adobe Premiere Proにおける赤い線の解説
動画編集を始めたばかりのあなたにとって、Adobe Premiere Proは非常に強力なツールです。しかし、編集作業を進める中で「赤い線」という目に見える問題に直面することがあるかもしれません。この赤い線が何を意味するのか、どう対処すれば良いのかを分かりやすく解説していきます。これを理解することで、編集作業がスムーズに進むことでしょう!
赤い線の意味
まずは、赤い線が何を示しているのかを理解しましょう。この線は、Premiere Proが特定の素材に対して問題を抱えていることを示しています。具体的には、再生できない素材や、レンダリングが必要なエフェクトが適用されている場合に表示されます。
赤い線が表示される理由
赤い線が表示される理由はさまざまです。例えば、素材が正しく読み込まれていなかったり、オフラインになっている場合があります。また、エフェクトやトランジションが適用されているが、レンダリングされていない場合にも赤い線が現れます。
編集作業への影響
赤い線が表示されることで、編集作業にどのような影響があるのでしょうか?再生がスムーズでなくなったり、編集に時間がかかることがあります。これを放置すると、最終的なエクスポートにも影響が出る可能性があるので注意が必要です。

エラーや警告の対処法
赤い線に関連するエラーや警告が表示された場合、どのように対処すれば良いのでしょうか?まずは、エラーメッセージを確認し、どの素材が問題を引き起こしているのかを特定することが重要です。
赤い線に関連する一般的なエラー
よく見られるエラーには、ファイルが見つからない、コーデックの問題、またはメモリ不足などがあります。これらのエラーは、編集作業を妨げる大きな要因となります。
効果的な解決方法と手順
エラーを解決するための手順としては、まずファイルパスを確認し、素材が正しくリンクされているかを確認します。次に、必要に応じて素材を再インポートし、エフェクトを再レンダリングすることが求められます。
レンダリングやエクスポートの問題
赤い線は、レンダリングやエクスポートにも影響を及ぼします。特に、エクスポート時にエラーが発生することがあるため、注意が必要です。
赤い線がレンダリングに与える影響
レンダリングが必要な素材がある場合、編集画面上で赤い線が表示されることがあります。これにより、レンダリングが適切に行われない場合があり、最終的な動画品質に影響を与えることがあります。
エクスポート時の注意点と対策
エクスポートを行う前に、必ず赤い線が表示されている素材を確認し、必要なレンダリングを済ませておきましょう。そうすることで、エクスポートエラーを未然に防げます。
| エラーの種類 | 対処法 |
|---|---|
| ファイルが見つからない | 素材を再インポート |
| コーデックの問題 | 適切なコーデックをインストール |
| メモリ不足 | 不要なアプリを閉じる |
素材の互換性
動画編集において、使用する素材の互換性は非常に重要です。特に、異なるフォーマットの素材を混在させると、赤い線が表示されることがあります。
動画素材とオーディオファイルの互換性
動画素材とオーディオファイルのフォーマットが異なる場合、Premiere Proが正しく処理できないことがあります。これにより、赤い線が表示されることがあるため、互換性のあるフォーマットを使用することが推奨されます。
赤い線が表示される原因の特定
赤い線の原因を特定するためには、素材のプロパティを確認し、フォーマットやコーデックが一致しているかを確認することが大切です。

プロジェクトのパフォーマンス向上
赤い線によるパフォーマンス低下を防ぐためには、プロジェクトの設定を見直すことが重要です。特に、プレビューやレンダリングの設定を最適化することで、作業効率を向上させることができます。
赤い線によるパフォーマンス低下の兆候
赤い線が表示されると、再生がカクついたり、エフェクトの適用が遅くなることがあります。これらは、パフォーマンス低下の兆候ですので、早めに対策を講じることが必要です。
設定変更による改善策
プロジェクト設定で「レンダリング」を「GPU」に変更することで、パフォーマンスを向上させることが可能です。また、プレビュー解像度を下げることで、再生がスムーズになることもあります。

まとめ
赤い線の理解と対処法について解説しました。赤い線は、編集作業をスムーズに進めるための重要な指標ですので、しっかりと対処していきましょう。
赤い線の理解と対処法の総括
赤い線が表示された場合は、まずその原因を特定し、適切な対処を行うことが大切です。これにより、編集作業が円滑に進み、最終的な成果物のクオリティも向上します。
今後の編集作業へのアドバイス
今後の編集作業では、赤い線に注意しながら作業を進めていくことが大切です。そして、必要な場合はAdobe Premiere Proのサポートを利用することも検討してみてください。あなたの動画制作がより楽しく、スムーズに進むことを願っています!