Adobe Premiere Proで不要なものを消す方法
動画編集を始めたばかりのあなた!Adobe Premiere Proは、不要なクリップやオブジェクトを簡単に消すことができる強力なツールです。でも、初めて使うときは、どうやってそれを行うのか不安ですよね。ここでは、プロの目線と動画クリエイターの視点から、具体的な操作方法やコツをお伝えしますので、安心して進んでいきましょう!
不要なクリップやオブジェクトの削除方法
プロジェクト内のクリップを選択して削除する手順
まず、プロジェクトパネルで不要なクリップを選択します。選択したクリップを右クリックし、「削除」を選ぶだけで簡単に消すことができます。これで、あなたのプロジェクトがすっきりしますよ!
タイムラインでのオブジェクトの削除方法
タイムライン上でオブジェクトを削除するのも非常にシンプル。削除したいオブジェクトを選択し、Deleteキーを押すだけ。これで、映像の流れをスムーズに保ちながら、不要な部分を簡単に取り除けます。

映像の一部を消去する技術

クロマキーを使った特定のオブジェクトの消去
クロマキーを使うと、特定の色を持つオブジェクトを簡単に消去できます。例えば、緑の背景を使った撮影では、背景を透明にして主役の映像だけを残すことが可能です。これにより、映像の表現力が格段にアップします!
マスクを使用した部分的な映像消去の方法
マスク機能を使えば、映像の一部分を選択して消去することができます。マスクを適用したい部分を描画し、その内側を消去することで、特定の要素を効果的に取り除けます。この技術は、特に映像の一部を強調したいときに役立ちます。
エフェクトを活用した不要な要素の除去
エフェクトを使って、映像の中の不要な要素を目立たなくする技術もあります。例えば、「ぼかし」エフェクトを使うことで、気になる部分を視覚的に隠すことができるんです。これにより、視聴者の目を引くポイントをより強調できます。
編集後の映像のクオリティ保持
映像品質を維持するための設定
編集後の映像の品質を保つためには、出力設定が非常に重要です。解像度やビットレートを適切に設定することで、画質を損なうことなく、スムーズな再生を実現します。特に、YouTubeなどにアップロードする際は注意が必要です。
高品質な映像を保つためのレンダリング方法
レンダリングは、最終的な映像を生成する重要なプロセスです。Adobe Premiere Proでは、レンダリングの際に「高品質」オプションを選ぶことで、映像のクオリティを最大限に引き出せます。これを忘れずに行いましょう!
操作の効率化
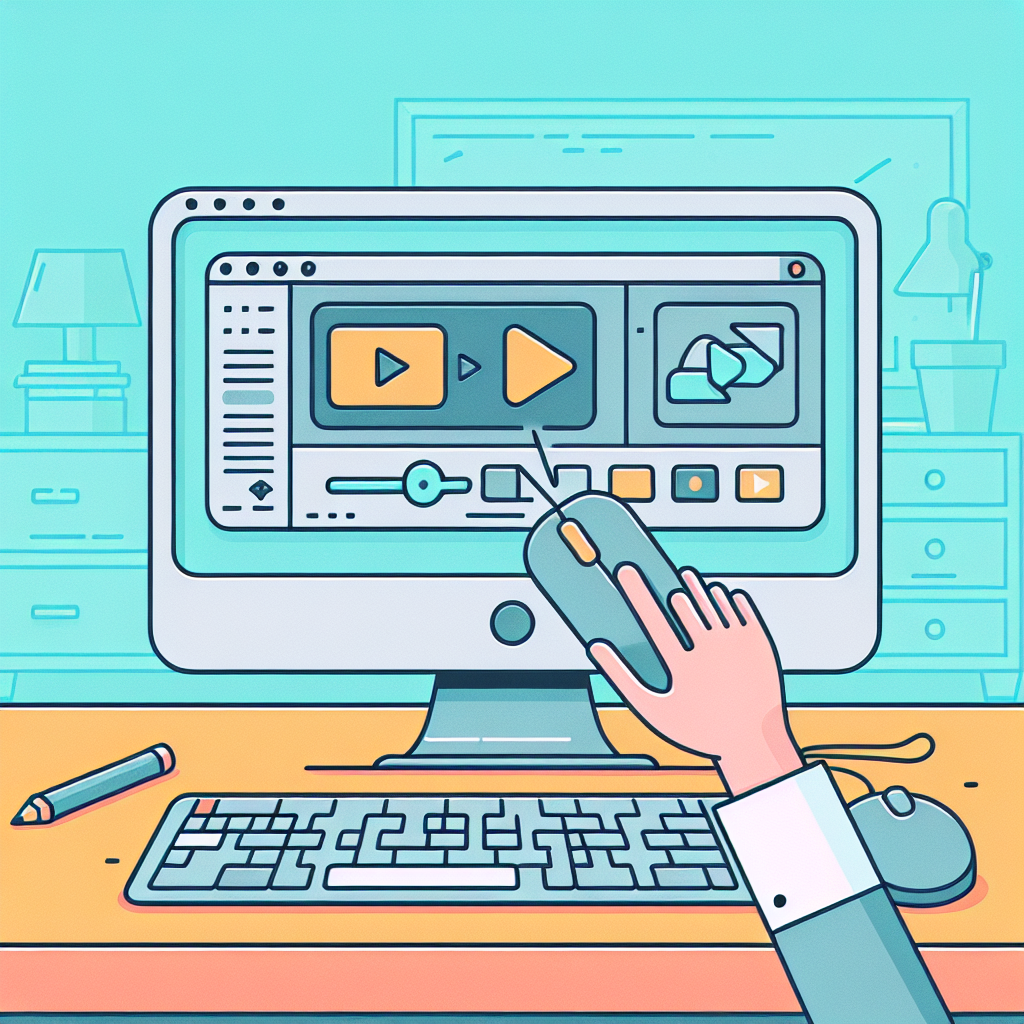
ショートカットキーを活用した作業の効率化
Adobe Premiere Proには多くのショートカットキーが用意されています。これらを活用することで、作業が格段にスピードアップします。例えば、Ctrl + Zで元に戻すことができるので、ミスをしても安心です!
ワークフローの改善方法とベストプラクティス
プロジェクトの開始時に、しっかりとしたワークフローを設定することが重要です。ファイルを整理し、必要な素材をすぐに見つけられるようにしておくと、編集作業がスムーズに進みます。これが、効率的な作業の鍵です!
トラブルシューティング
削除作業中に発生する一般的な問題とその対処法
削除作業中に、意図しないクリップが消えてしまうことがあります。これを防ぐためには、常にプロジェクトのバックアップを取っておくことが大切です。万が一のときにも、安心です。
エフェクトが適用できない場合の解決策
エフェクトが適用できない場合、ソフトウェアのバージョンが古い可能性があります。常に最新のアップデートを行い、問題を未然に防ぎましょう。また、エフェクトの設定を見直すことも重要です。
映像が消えすぎた場合の修正方法
映像が消えすぎてしまった場合は、元のクリップを確認し、マスクやエフェクトの設定を調整することで修正可能です。細かい部分を見直すことで、理想の映像に近づけることができます。
まとめ
不要なものを消す際のポイントと注意点
不要なものを消す際には、必ずバックアップを取ることがポイントです。また、削除したい部分を明確にし、慎重に作業を進めることが大切です。これにより、思わぬトラブルを避けられます。
今後の編集に役立つリソースや参考リンク
さらにスキルを磨くためには、Adobe Premiere Proの公式サイトをチェックして、最新情報やチュートリアルを活用しましょう。これが、あなたの編集スキルを飛躍的に向上させる手助けになります!


