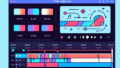Adobe Premiere Proでの2画面設定ガイド
動画編集を始めたばかりのあなた!Adobe Premiere Proを使って、もっと効率的に編集作業をしたいと思っていませんか?特に、2画面設定は作業効率を大幅に向上させることができるんです。この記事では、2画面設定の方法やその利点、トラブルシューティングなどを詳しく解説しますので、ぜひ参考にしてくださいね!
2画面設定の方法
必要な機材と接続方法
2画面環境を構築するためには、いくつかの機材が必要です。まずは、デュアルディスプレイに対応したPCと、2台のモニターが必要です。また、接続ケーブル(HDMIやDisplayPortなど)もお忘れなく!これらを準備すれば、すぐに2画面環境を整えることができます。
必要な機材一覧
| 機材 | 詳細 |
|---|---|
| PC | デュアルディスプレイ対応のもの |
| モニター | 2台(同じサイズがおすすめ) |
| 接続ケーブル | HDMIまたはDisplayPort |

Adobe Premiere Proでの設定手順
機材が揃ったら、次はAdobe Premiere Proでの設定です。まず、アプリを開いて「編集」メニューから「環境設定」を選びます。次に「一般」をクリックし、「デュアルモニター」を選択します。これで、2画面の設定が完了です!
作業効率の向上

2画面環境の利点
2画面環境を導入することで、作業効率が格段に向上します。一つの画面でタイムラインを表示し、もう一つの画面でプレビューを行うことで、編集作業がスムーズに進みます。特に、複雑な編集やエフェクトの適用が必要な場合、2画面は大きな助けになります。
効率的な編集ワークフローの構築
2画面を活用した効率的な編集ワークフローを構築するには、ウィンドウの配置がポイントです。例えば、左側の画面で素材を選び、右側の画面で編集を行うと、作業が捗ります。自分に合った配置を見つけて、快適な作業環境を整えましょう!
トラブルシューティング
よくある問題とその解決法
2画面設定を行った際に、時々問題が発生することがあります。例えば、画面が認識されない場合や、表示がずれることがあります。これらの問題は、接続ケーブルを再確認したり、PCの設定を見直すことで解決できることが多いです。
画面が表示されない場合の対処法
画面が表示されない場合は、まずはケーブルの接続を確認しましょう。それでも解決しない場合は、PCの設定でディスプレイの設定を見直すことが必要です。また、Adobe Premiere Proの再起動も効果的ですので、試してみてください。
推奨の画面配置

最適なウィンドウ配置の提案
2画面環境では、ウィンドウの配置が重要です。例えば、左側の画面にタイムライン、右側にプレビューを配置するのが一般的です。また、エフェクトや音声の調整ウィンドウも別の画面に置くことで、より効率的に作業が進められます。
効果的な画面分割のアイデア
画面分割のアイデアとして、左側に素材を表示し、右側で実際の編集を行う方法があります。また、特定のシーンを細かく確認したい場合は、プレビュー画面を拡大して表示するのも良いでしょう。自分の編集スタイルに合った配置を見つけて、作業を快適に進めましょう!
システム要件
必要なPCスペック
2画面環境を快適に利用するためには、ある程度のPCスペックが必要です。具体的には、最新のプロセッサーや十分なメモリ(16GB以上)、グラフィックボード(NVIDIAやAMD製)が推奨されます。これらを満たすことで、スムーズな編集が実現できます。
2画面環境のための設定と最適化方法
2画面環境を最適化するためには、ディスプレイ設定の調整が重要です。解像度やリフレッシュレートを最適な値に設定することで、より快適に作業ができるようになります。また、Adobe Premiere Pro内の設定も見直し、パフォーマンスを向上させることが大切です。