Adobe Premiere Proにおけるメモリの最適な割り当て方法
動画編集を始めたばかりのあなたにとって、Adobe Premiere Proは非常に強力なツールです。しかし、快適に使うためにはメモリの設定が重要です。この記事では、初心者でもわかりやすくメモリの最適な割り当て方法を解説しますので、ぜひ参考にしてくださいね!
メモリ設定の基本
Premiere Proのメモリ設定画面のアクセス方法
まずは、Premiere Proのメモリ設定画面にアクセスする方法を紹介します。メニューから「編集」>「環境設定」>「メモリ」を選択することで、設定画面に入ることができます。この画面では、どれだけのメモリをPremiere Proに割り当てるかを調整できます。
メモリ割り当ての推奨値
初心者の方には、メモリの割り当てが難しいかもしれませんが、推奨値はシステム全体のメモリの約70%程度です。例えば、16GBのメモリを搭載している場合、11GB程度をPremiere Proに割り当てると良いでしょう。これにより、快適に編集作業ができるようになります。

パフォーマンス向上のためのメモリ活用法
メモリ割り当て変更による効果
メモリの割り当てを変更することで、動画編集のスピードが大幅に向上します。特に大きなプロジェクトや高解像度の映像を扱う際には、適切なメモリ設定が不可欠です。これにより、レンダリング時間やプレビューの滑らかさが改善されます。
動画編集の快適さを向上させる設定
Premiere Proでは、プレビューの解像度を下げたり、メモリを効率的に使用するためのキャッシュ設定を見直すことも重要です。これにより、編集作業がスムーズに進むだけでなく、ストレスも軽減されます。
| 設定項目 | 推奨値 |
|---|---|
| メモリ割り当て | 全体の70% |
| プレビュー解像度 | 1/2または1/4 |
| キャッシュサイズ | 10GB以上 |
エラーやクラッシュの原因と対策
Premiere Proのクラッシュとメモリの関係
よくあるエラーメッセージとその対処法
Premiere Proを使用していると、時折エラーメッセージが表示されることがあります。特に「メモリ不足」というエラーは、作業中のストレスの元です。この場合、メモリの割り当てを見直すことが効果的です。
メモリ不足が引き起こす問題の解決策
メモリ不足によってクラッシュすることを防ぐためには、定期的に不要なファイルを削除したり、プロジェクトを整理することが大切です。また、他のアプリケーションを終了させて、メモリを空けることも有効です。
システム要件の理解とアップグレードの検討
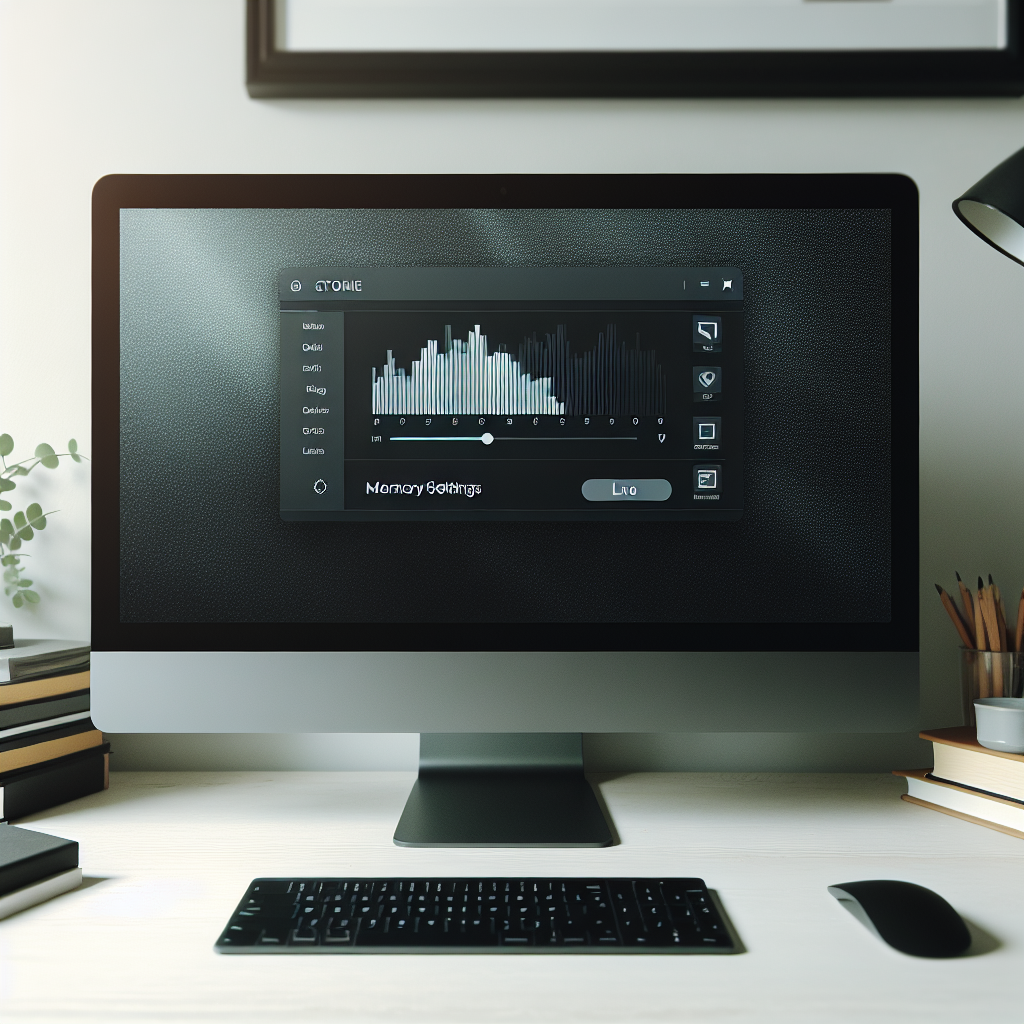
Premiere Proの推奨システム要件
自分のPCのメモリ容量の確認方法
自分のPCがPremiere Proを快適に動かせるか確認するためには、まずはメモリ容量を確認しましょう。Windowsの場合は「タスクマネージャー」を開き、「パフォーマンス」タブを選択することで、メモリの使用状況を把握できます。
アップグレードが必要かどうかの判断基準
もし、Premiere Proを使用していて動作が重いと感じたら、メモリのアップグレードを検討するべきです。一般的には、16GB以上のメモリがあると、快適に作業ができるでしょう。

他のアプリとのメモリ割り当ての調整
同時使用アプリケーションの影響
Premiere Proと他のアプリのメモリ競合
動画編集を行う際、他のアプリケーションを同時に使用することが多いでしょう。しかし、これがメモリの競合を引き起こし、パフォーマンスを低下させる原因になります。特に、重いアプリを同時に開いている場合は注意が必要です。
効率的なメモリ管理のテクニック
効率的なメモリ管理を行うためには、使用するアプリケーションの優先順位を考えることが大切です。必要ないアプリは終了させ、Premiere Proに十分なメモリを確保しましょう。また、作業中のプロジェクトを小分けにして管理することも効果的です。
まとめと今後の参考情報

メモリ割り当ての最適化の重要性
定期的な設定の見直しのすすめ
メモリの割り当ては、定期的に見直すことが重要です。特に新しいプロジェクトを始める際には、以前の設定が最適とは限りません。常に最新の状態で快適に作業できるよう心がけましょう。
参考になるリソースとコミュニティの紹介
Adobeの公式サイトや、ユーザーコミュニティは非常に役立つ情報源です。特に、Adobe Premiere Proの公式ページでは、最新の情報やヒントが満載ですので、ぜひチェックしてみてください。



