Adobe Premiere Pro ラベルカラーの活用ガイド
こんにちは、動画クリエイターの皆さん!アドビ製品を使い始めたばかりのあなたに、特に役立つのがAdobe Premiere Proの「ラベルカラー」機能です。これを使うことで、プロジェクト管理が驚くほどスムーズになります。今回は、初心者でも簡単に使えるラベルカラーの設定や活用法について詳しく解説しますので、一緒に学んでいきましょう!
ラベルカラーの設定方法
Premiere Proでの基本的な設定手順
まずは、Premiere Proでラベルカラーを設定する方法を見ていきましょう。プロジェクトパネルでクリップを右クリックし、「ラベル」を選択します。すると、色のオプションが表示されるので、好きな色を選びましょう。これで、クリップに色が付けられ、視覚的に管理しやすくなります。
シーケンスへのラベルカラーの適用方法
次に、シーケンスにラベルカラーを適用する方法です。シーケンス内のクリップを選択し、同様に右クリックして「ラベル」を選びます。シーケンス全体を一目で把握できるように、適切なカラーを付けることで、編集作業が効率化されます。

ラベルカラーの意味や使い方

各ラベルカラーの意味と役割
ラベルカラーにはそれぞれ異なる意味があります。例えば、赤は「重要」、青は「確認済み」など、色を使うことで視覚的に情報を整理できます。これにより、プロジェクトの進捗状況を一目で把握できるのが大きな魅力です。
プロジェクト管理における効果的な活用法
ラベルカラーを活用することで、プロジェクト管理がよりスムーズになります。例えば、編集済みのクリップには緑のラベルを付け、未編集のものには黄色を付けるといった方法です。これにより、作業の優先順位を明確にし、効率的に進めることができます。
ラベルカラーのカスタマイズ
デフォルトラベルカラーの変更方法
Premiere Proでは、デフォルトのラベルカラーを変更することも可能です。プロジェクトパネルの右上にある「ラベル」をクリックし、設定を変更することで、自分好みのカラーにカスタマイズできます。これにより、より使いやすくなります。
新しいラベルカラーの追加手順
さらに、独自のラベルカラーを追加することもできます。プロジェクトパネルの「ラベル」メニューから「新しいラベル」を選択し、好きな色を選ぶだけ!これにより、自分のプロジェクトにぴったりのカラーが手に入ります。

ラベルカラーの活用事例
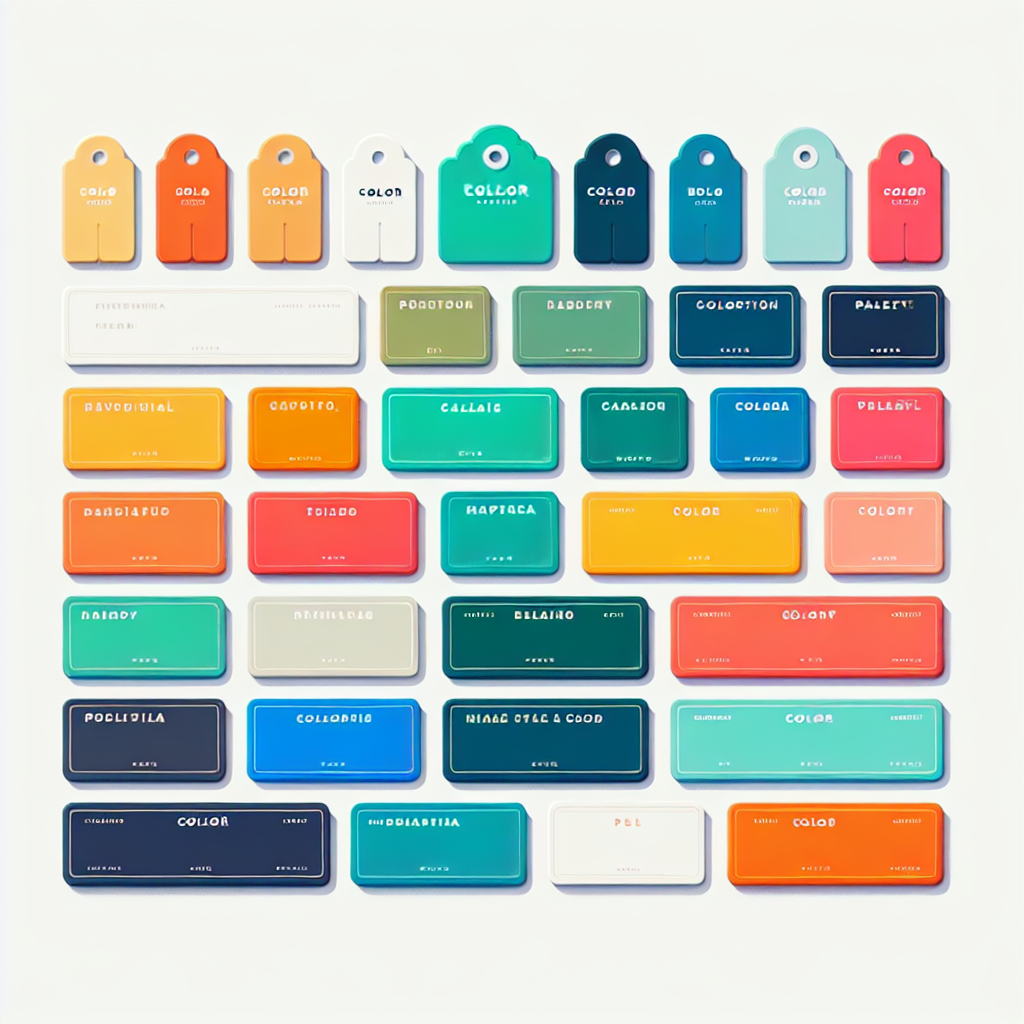
他のユーザーの活用法
多くのプロの動画クリエイターは、ラベルカラーを使ってプロジェクトを整理しています。例えば、特定の色を使ってシーンごとの重要度を示したり、編集の進捗を視覚化するために活用しています。これにより、制作過程がスムーズになるのです。
ラベルカラーを用いたプロジェクト管理のアイデア
プロジェクト管理においては、色分けを活用することでタスクの優先順位を付けることができます。例えば、赤色のラベルを「緊急」、青色を「通常」として、クリップの重要度を明確にするのです。この方法を使えば、作業の効率が格段にアップします。
ラベルカラーの整理方法
効率的なクリップ整理のためのベストプラクティス
クリップを効率的に整理するためには、ラベルカラーを活用することが重要です。たとえば、同じプロジェクト内で関連するクリップを同じ色にすることで、視覚的に整理できます。この方法を使えば、必要なクリップをすぐに見つけられるようになります。
プロジェクトが大きくなった際のラベル管理戦略
プロジェクトが大きくなると、ラベル管理が難しくなることがあります。そこで、色の意味を事前に決めておくと良いでしょう。例えば、シーンごとに色を割り当てたり、特定のタスクに色を付けることで、整理がしやすくなります。
| ラベルカラー | 意味 | 使い方の例 |
|---|---|---|
| 赤 | 重要 | 緊急の編集が必要なクリップ |
| 青 | 確認済み | 編集が完了したクリップ |
| 緑 | 完了 | 最終的に使用するクリップ |
最後に、Adobeの公式サイトでは、Premiere Proに関する詳細情報やチュートリアルが豊富に用意されていますので、ぜひチェックしてみてください。これを活用して、あなたの動画クリエイションをさらに進化させましょう!


