Adobe Premiere Proでの線が伸びる問題を解決する方法
映像編集を始めたばかりの皆さん、こんにちは!Adobe Premiere Proを使っていると、時には思わぬトラブルに直面することもありますよね。特に「線が伸びる」という現象に悩まされたことはありませんか?この記事では、プロの目線と動画クリエイターの視点から、その原因や解決策をしっかりと解説していきます。これを読めば、もう線の問題で悩むことはありませんよ!
線が伸びる原因とは?
無意識の操作による線の伸び
映像編集をしていると、意図せずに操作をしてしまうことがあります。特にタイムラインでのマウス操作は、思わぬところで線を伸ばしてしまう原因になります。初心者の方は特に、無意識にクリックやドラッグをしてしまうことが多いので、注意が必要です。
設定ミスが引き起こす問題
設定ミスも線が伸びる原因の一つです。例えば、クリップの長さやトランジションの設定が間違っていると、思わぬ形で線が延びてしまうことがあります。自分の設定を見直すことで、問題を未然に防ぐことができるかもしれません。
線を修正する方法
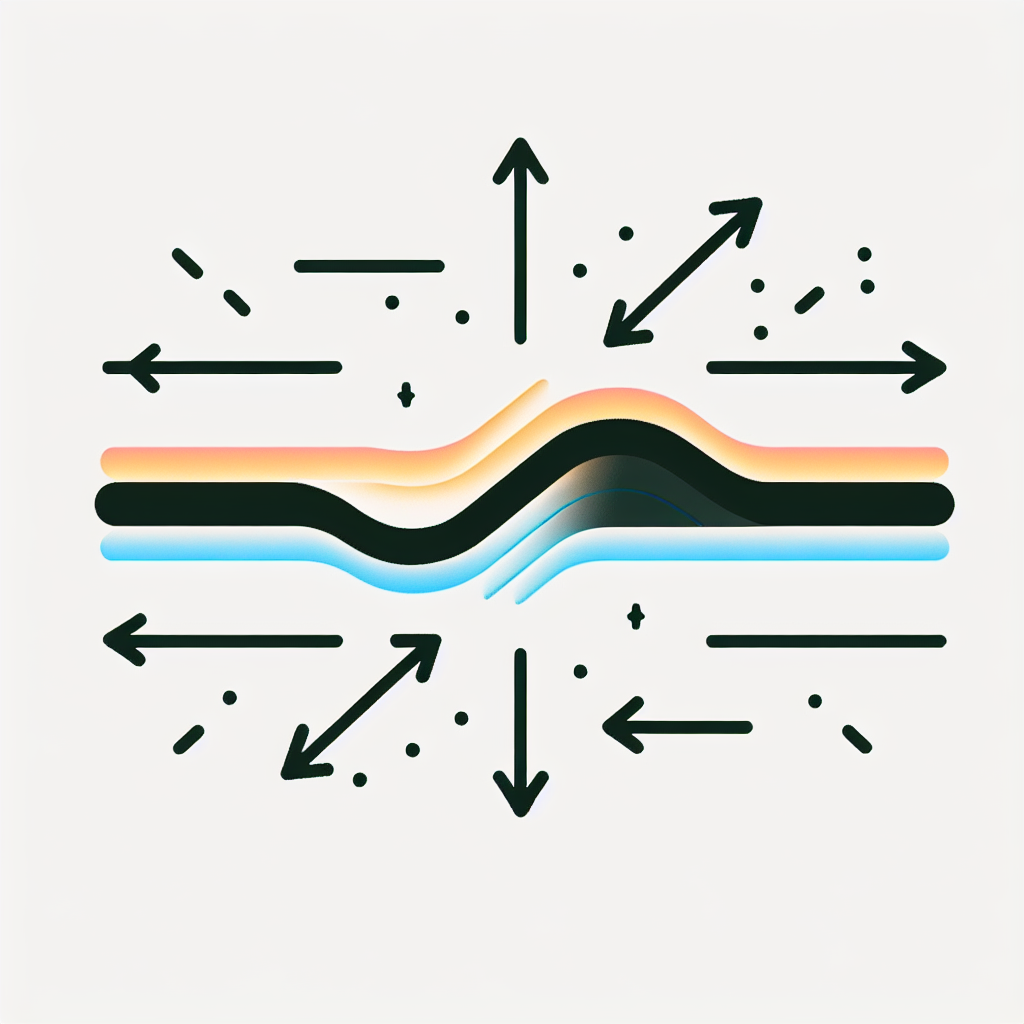
タイムライン上での線の戻し方
線が伸びてしまった場合、まずはタイムライン上での修正が有効です。クリップを選択し、ドラッグして元の位置に戻すことで、簡単に修正できます。また、クリップの端を調整することで、線の長さを元に戻すことも可能です。
ショートカットキーを使った効率的な修正
Adobe Premiere Proには、便利なショートカットキーがたくさんあります。例えば、Ctrl + Zで元に戻すことができるので、操作ミスをすぐに修正できます。ショートカットキーを活用することで、作業が格段に効率的になりますよ!

Premiere Proの設定と機能
線の伸びに影響を与える設定
Premiere Proの設定には、線の伸びに影響を与える項目がいくつかあります。特に、クリップのデフォルトのトランジションやエフェクトの設定が重要です。これらを見直すことで、無駄な線の伸びを防ぐことができます。
効果的な設定の調整方法
設定を調整する際は、まずは自分がよく使うエフェクトやトランジションを確認しましょう。必要のないものは削除し、使いやすい環境を整えることで、線の問題を解決しやすくなります。設定をカスタマイズすることで、作業効率も向上します。
他のユーザーの経験と解決策
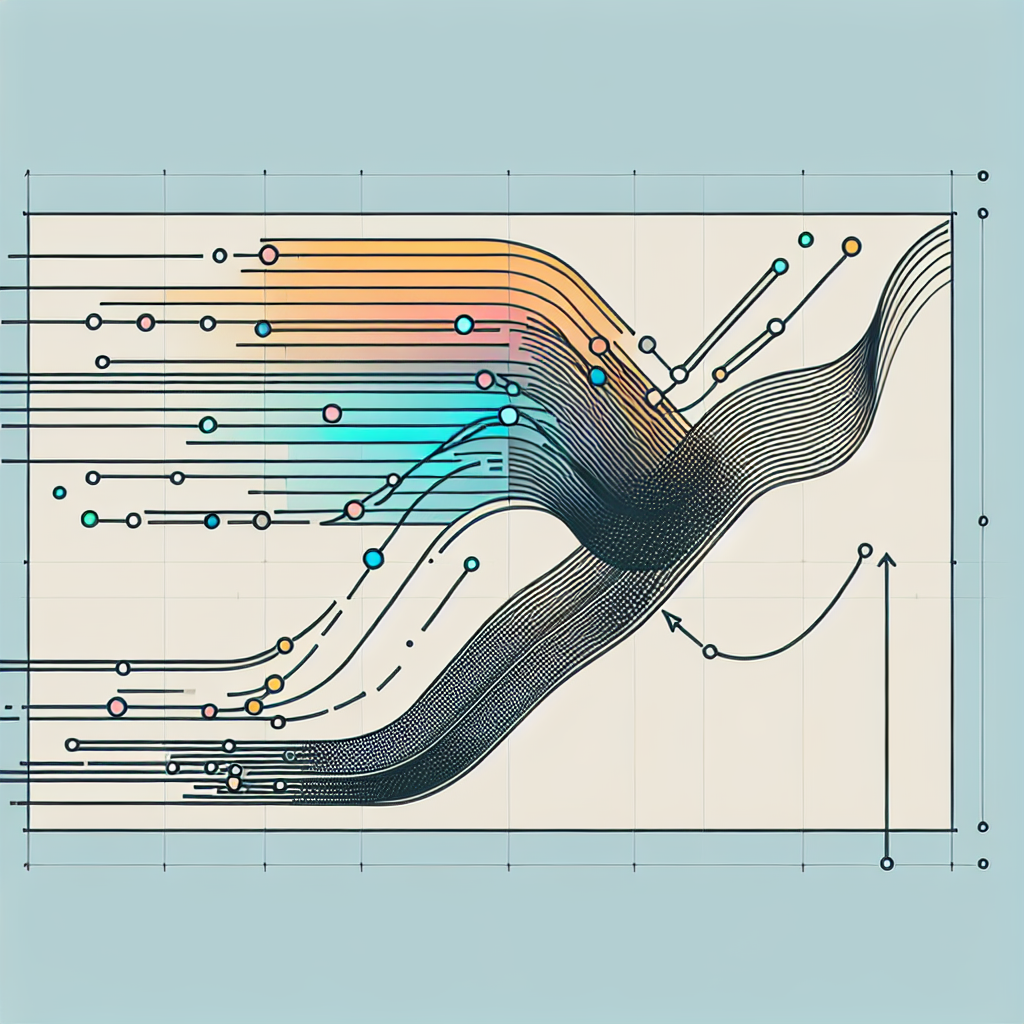
フォーラムやコミュニティでの事例
他のユーザーの経験談を聞くことも非常に役立ちます。オンラインフォーラムやコミュニティでは、同じような問題を抱えたユーザーが多く存在します。彼らの解決策を参考にすることで、自分の問題解決に繋がるかもしれません。
具体的な解決策の紹介
実際に多くのユーザーが試している解決策として、設定のリセットや、プロジェクトの再読み込みがあります。これらの方法は、意外と効果的であることが多いので、ぜひ試してみてください。
作業効率を向上させるテクニック
線の伸びを防ぐための編集テクニック
線の伸びを防ぐためには、編集の際に気をつけるポイントがあります。例えば、クリップを正確に配置することや、トランジションを使う際のタイミングを意識することが重要です。これにより、無駄な線の伸びを防ぐことができます。
効率的なタイムライン管理の方法
タイムラインを効率的に管理するためには、クリップを色分けしたり、ラベルを付けると良いでしょう。これにより、視覚的に整理され、作業がスムーズになります。また、レイヤーを使って整理することで、さらに効率的な編集が可能です。
| 問題 | 原因 | 解決策 |
|---|---|---|
| 線が伸びる | 無意識の操作 | タイムラインでの位置調整 |
| 設定ミス | クリップの設定 | 設定の見直し |
| 効率が悪い | ショートカット未使用 | ショートカットキーの活用 |
まとめ
線の伸び問題の解決に向けて
線が伸びる問題は、意外と簡単に解決できることが多いです。原因をしっかりと理解し、適切な対策を講じることで、ストレスフリーな映像編集が実現します。これからも、Adobe Premiere Proを使って素晴らしい作品を作っていきましょう!
今後の映像編集に役立つポイント
映像編集は奥が深いですが、正しい知識とテクニックを身につけることで、どんどん上達していきます。ぜひ、他の機能や設定も試してみてください。Adobe Premiere Proの公式サイトで新しい情報をチェックするのもお忘れなく!


