Adobe Premiere Proでの二画面作業ガイド
動画編集を始めたばかりの皆さん、こんにちは!アドビの製品は、クリエイティブな作業をサポートするために非常に強力です。特に、Adobe Premiere Proは、多くのプロの動画クリエイターが愛用しているソフトウェアです。今回は、二画面作業を活用して編集効率を高める方法についてご紹介します!
二画面での作業方法
Adobe Premiere Proの二画面設定手順
まずは、Adobe Premiere Proを二画面で使うための設定を見ていきましょう。最初に、ソフトを起動し、メニューバーから「ウィンドウ」を選び、「ワークスペース」を開きます。ここで「二画面」や「デュアルモニター」を選択するだけで、簡単に設定できます。

二画面環境のメリットとデメリット
二画面環境には多くのメリットがありますが、デメリットも存在します。メリットとしては、作業スペースが広がり、タイムラインやプレビューを同時に表示できる点が挙げられます。一方、デメリットは、設定や機器の準備が必要なことです。これらを理解し、自分に合った環境を整えましょう。
画面配置のカスタマイズ
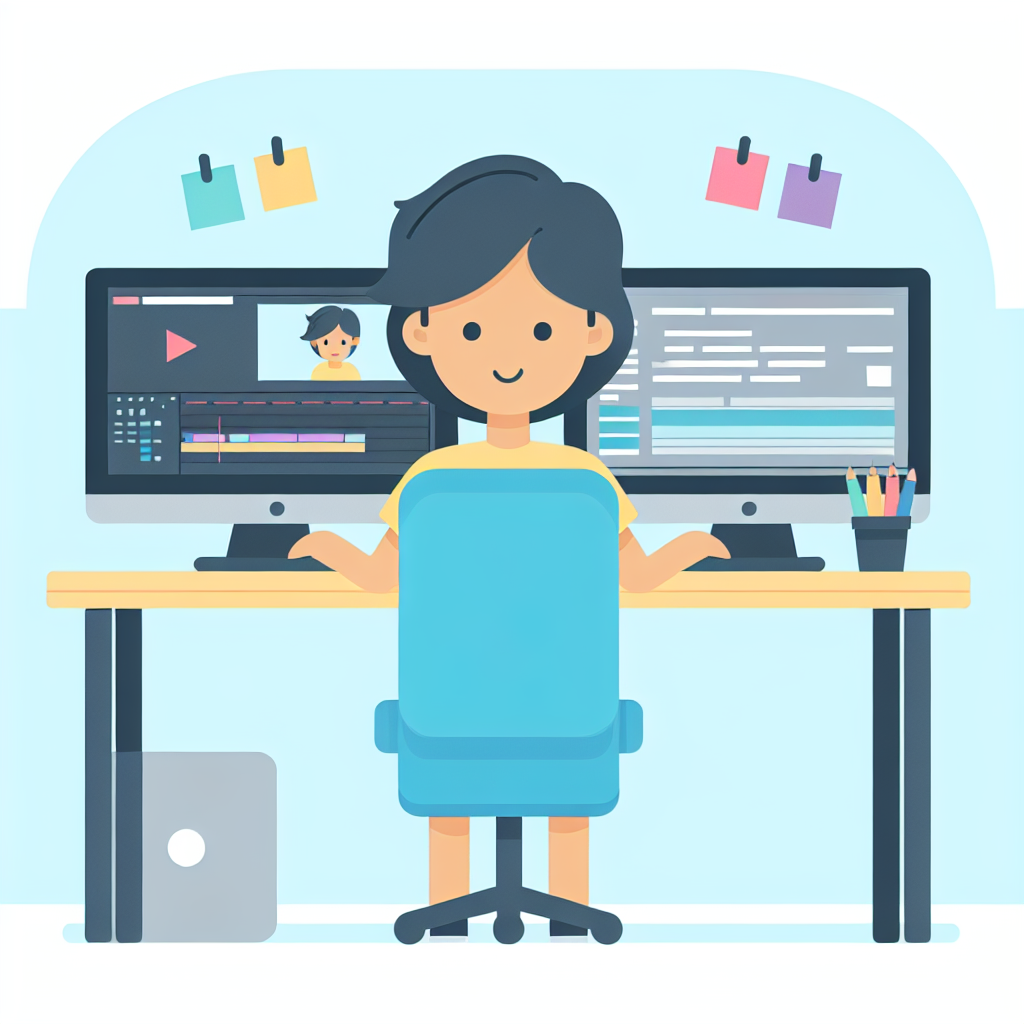
効率的なウィンドウ配置のおすすめ
画面配置をカスタマイズすることで、作業効率が大幅に向上します。例えば、左側にタイムライン、右側にプレビューウィンドウを配置することで、編集作業がスムーズになります。また、必要に応じて他のウィンドウも配置して、自分のスタイルに合ったレイアウトを作成しましょう。
カスタムレイアウトの作成方法
カスタムレイアウトを作成するには、ウィンドウをドラッグ&ドロップするだけでOKです。自分の作業スタイルに合わせて、ウィンドウのサイズや位置を調整できます。また、設定が完了したら、ワークスペースを保存しておくと便利です。
パフォーマンスの向上
二画面環境における推奨スペック
二画面環境で快適に作業するためには、PCのスペックが重要です。最低でも、以下のようなスペックを推奨します:
| 項目 | 推奨スペック |
|---|---|
| CPU | Intel Core i7 以上 |
| RAM | 16GB 以上 |
| GPU | NVIDIA GTX 1060 以上 |
パフォーマンスを最大化するための設定
パフォーマンスを向上させるためには、Adobe Premiere Proの設定を見直しましょう。プロキシ編集を利用することで、重いファイルでもスムーズに編集できます。また、メモリの使用量を調整することも効果的です。
トラブルシューティング

二画面設定時によくある問題と解決策
二画面設定を行う際、時にはトラブルが発生することもあります。例えば、ウィンドウが表示されない場合は、設定を再確認してみましょう。また、ケーブルの接続不良も原因となることがありますので、チェックをお忘れなく!
映像や音声が出ない場合の対処法
映像や音声が出ない場合は、まずはオーディオ設定を確認しましょう。正しい出力デバイスが選択されているかを確認し、必要に応じて再起動してみるのも一つの手です。
効率的な編集方法
二画面を活用した映像編集のテクニック
二画面を活用することで、映像編集がより効率的になります。例えば、一方の画面で素材を選びながら、もう一方の画面で実際の編集を行うことで、作業の流れがスムーズになります。これにより、時間を節約できます。
編集作業をスムーズにするためのヒント
編集作業をさらにスムーズにするためには、ショートカットキーを活用することが重要です。よく使う操作のショートカットを覚えておくことで、作業効率が飛躍的に向上します。また、定期的に休憩を取ることも大切です。
まとめ
二画面作業の総括と今後の活用法
二画面での作業は、動画編集において非常に効果的です。作業スペースを広げることで、よりクリエイティブな作業が可能になります。今後は、ぜひこの二画面環境を活用して、素晴らしい映像作品を作り上げてください!


