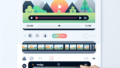Adobe Premiere Proでの映像反転ガイド
映像編集を始めたばかりのあなたにとって、Adobe Premiere Proは強力なツールです。特に映像の反転機能は、クリエイティブな表現を可能にします。このガイドでは、初心者でも簡単にできる映像の反転方法を詳しく解説しますので、ぜひ参考にしてください!
映像の反転方法
上下反転の手順
上下反転は、映像を逆さまにすることで、視覚的に面白い効果を生み出します。まず、映像をタイムラインにドラッグし、選択します。次に、エフェクトパネルから「変形」を検索し、「垂直反転」を適用します。
この手順を踏むことで、簡単に上下反転ができます。反転後は、プレビューウィンドウで確認することを忘れずに!
左右反転の手順
左右反転は、映像を鏡のように反射させる効果があります。手順は上下反転と似ていますが、エフェクトパネルから「水平反転」を選択します。これも簡単で、数クリックで完了します。
この技術を使うことで、映像に新たな視点を加えることができますので、ぜひ試してみてください!

エフェクトの適用
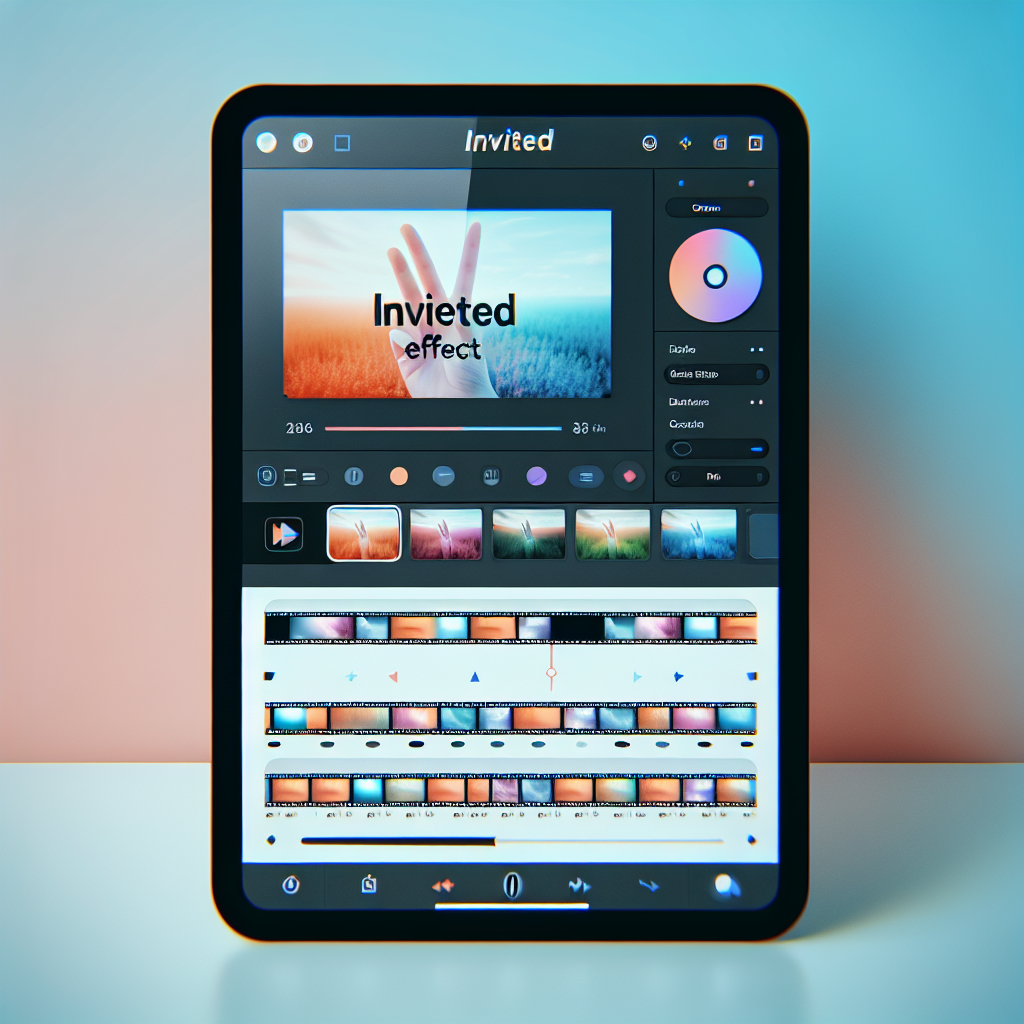
反転効果の基本設定
反転効果を適用した後は、基本設定を調整することで、映像の印象を大きく変えることができます。エフェクトコントロールパネルを開き、反転の強さやブレンドモードを調整してみましょう。
これにより、映像により深みを持たせることができます。試行錯誤しながら、自分だけのスタイルを見つけてください!
エフェクトコントロールパネルの使い方
エフェクトコントロールパネルは、映像編集の要です。ここでは、適用したエフェクトの詳細設定が可能です。反転効果を選択し、必要に応じて他のエフェクトと組み合わせて、独自の映像を作り上げましょう。
使い方をマスターすれば、編集の幅が広がりますので、ぜひ積極的に活用してください!
反転した映像の出力設定
適切な出力フォーマットの選び方
映像が完成したら、次は出力設定です。出力フォーマットは、使用目的に応じて選びましょう。一般的には、MP4形式が多くのプラットフォームでサポートされています。
ここでは、以下のようなフォーマットを考慮してください:
| フォーマット | 用途 |
|---|---|
| MP4 | ウェブやSNS向け |
| MOV | 高品質な映像保存 |
| AVI | アーカイブ用 |
エクスポート時の設定ポイント
エクスポート時には、ビットレートや解像度などの設定が重要です。画質を保つためには、適切なビットレートを選択し、解像度もプロジェクトに合わせることが大切です。
これらの設定をしっかり行うことで、最高の映像を出力できますので、慎重に行いましょう!

反転の応用例

クリエイティブな映像制作アイデア
反転効果は、映像制作において非常にクリエイティブな手法です。例えば、ダンス映像やアート作品に反転を加えることで、視覚的なインパクトを与えることができます。
また、ストーリーの中でキャラクターの心情を反映させるために反転を使うのも面白いアイデアです。あなたの映像に新しい命を吹き込んでみてください!
他のエフェクトとの組み合わせ方
反転効果は、他のエフェクトと組み合わせることで、さらに魅力的な映像を作ることができます。例えば、モーションブラーや色調補正と組み合わせることで、よりダイナミックな映像に仕上がります。
このように、反転効果を活用して、あなたの映像制作の幅を広げていきましょう!
トラブルシューティング
映像が正しく反転しない場合の対処法
映像が正しく反転しない場合は、まずエフェクトの適用が正しいか確認しましょう。選択した映像クリップが正しいか、エフェクトコントロールパネルで設定が適切かを見直してみてください。
それでも解決しない場合は、Premiere Proを再起動してみるのも一つの手です。
音声がずれる問題の解決策
映像を反転させた後に音声がずれることがあります。この場合、タイムラインで音声クリップを映像クリップに合わせて調整する必要があります。
音声と映像の同期を保つために、クリップを手動で調整することをお勧めします。これで、完璧な映像を完成させることができますよ!