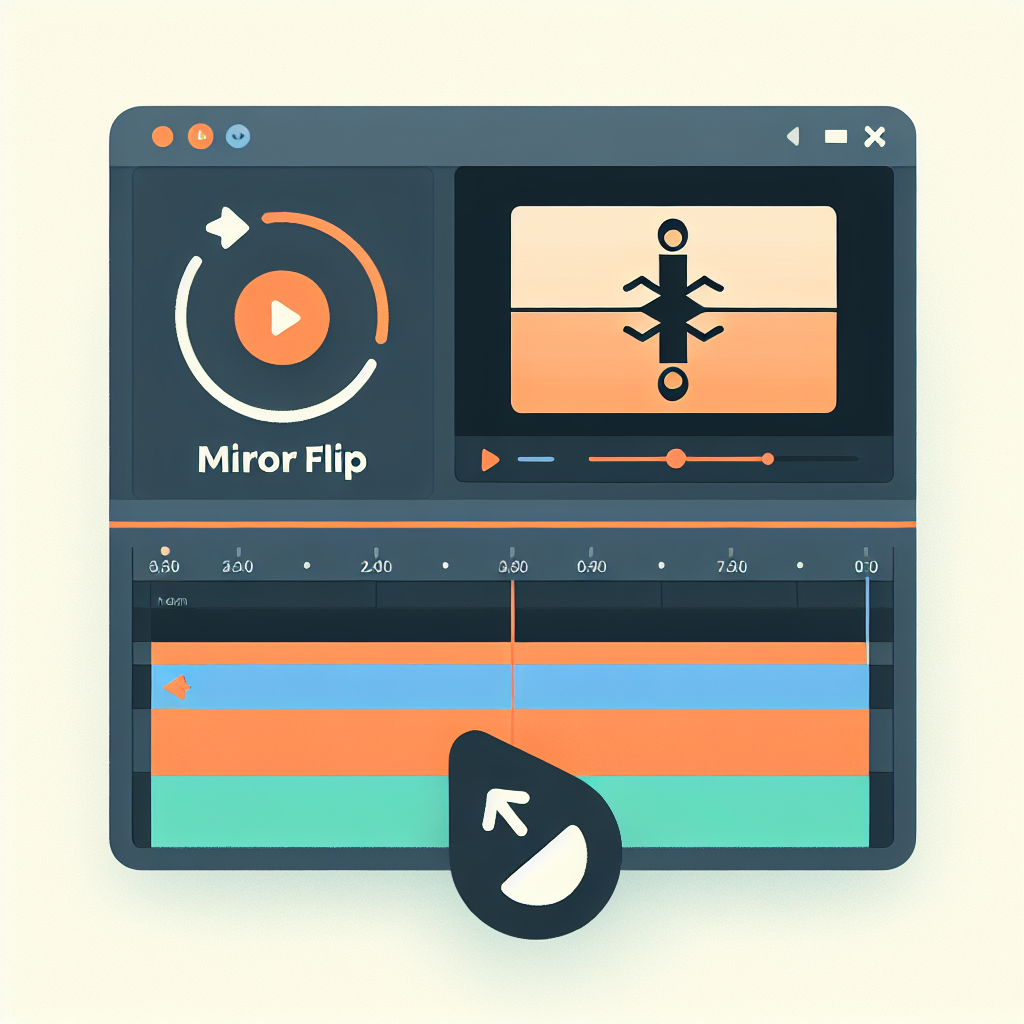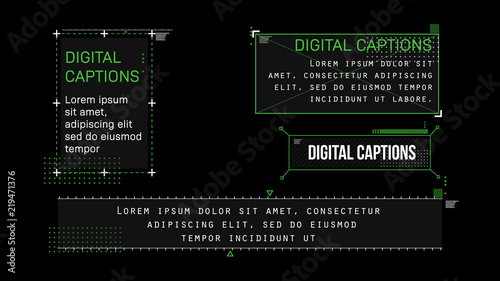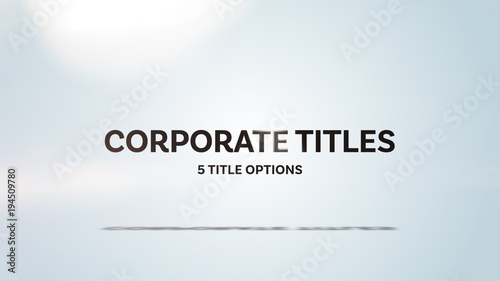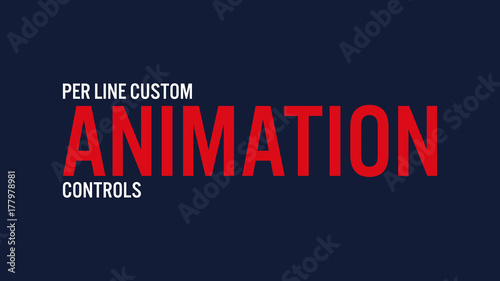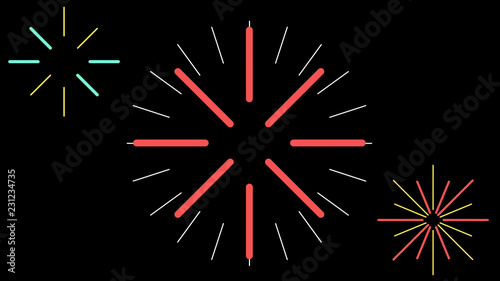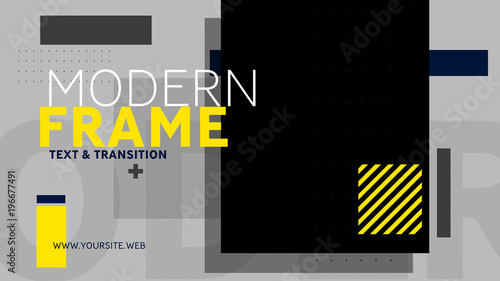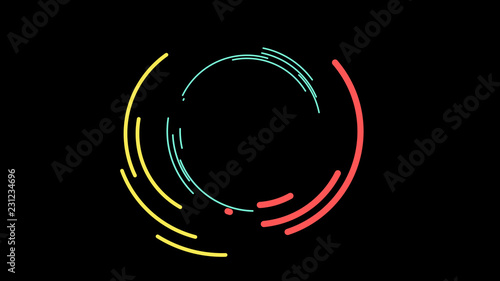Adobe Premiere Proでの左右反転の完全ガイド
こんにちは!映像制作に興味があるあなたに、Adobe Premiere Proを使った「左右反転」のテクニックを紹介します。初心者でも簡単にできる操作から、プロの動画クリエイターが実際に活用している方法まで、幅広く解説しますので、ぜひ参考にしてくださいね!
動画編集が捗る!Premiere Pro おすすめ素材&ツール
10点まで無料でダウンロードできて商用利用もOK!今すぐ使えるPremiere Pro向けのテンプレート
Premiere Proテンプレートも10点まで無料って知ってました?
左右反転の基本操作
Adobe Premiere Proでの左右反転の手順
まずは、Adobe Premiere Proでの左右反転の基本的な手順を見ていきましょう。以下のステップに従うだけで、簡単に映像を反転させることができます。
- プロジェクトに映像をインポートします。
- タイムラインに映像をドラッグ&ドロップします。
- エフェクトコントロールパネルを開きます。
- 「モーション」セクションで、スケールの値を-100%に設定します。
反転効果を適用するための設定
反転効果を適用する際には、いくつかの設定が必要です。まず、スケールの設定を行った後、位置の調整も忘れずに行いましょう。これにより、映像が画面の中心に正しく配置されます。

左右反転映像の活用方法

映像制作における左右反転の効果
左右反転は、映像にユニークな視覚効果を加えるための強力な手法です。特に、アートや音楽ビデオなどのクリエイティブなプロジェクトで効果を発揮します。また、視聴者の注意を引くための手段としても有効です。
具体的な活用例とシーン
例えば、ダンスパフォーマンスの映像では、左右反転を使うことで動きの対称性を強調できます。また、インタビュー映像やストーリーテリングの場面でも、視覚的な変化を加えることで、より印象的な演出が可能です。
反転後の映像品質
画質への影響と注意点
左右反転を行った際、画質が劣化することはありませんが、元の映像の解像度や品質に依存します。特に、拡大や縮小を行う場合は注意が必要です。
高品質な反転映像を保つためのヒント
高品質な映像を保つためには、元の映像の解像度を維持することが大切です。また、エクスポート設定も適切に行うことで、反転後の映像もクリアに仕上がります。

他のエフェクトとの組み合わせ

左右反転後に使えるエフェクト一覧
左右反転と組み合わせると効果的なエフェクトには、モーションブラーやフェードイン・フェードアウトなどがあります。これらを利用することで、映像に動きや深みを加えることができます。
効果的な編集方法とテクニック
組み合わせる際には、エフェクトの適用順序や強さを調整することが重要です。特に、モーションブラーを加えることで、動きのある映像に滑らかさを与えることができます。
トラブルシューティング
よくある問題とその解決策
左右反転を行う際に、映像が正しく反転しないことがあります。この場合は、スケールの設定や位置の調整を再確認しましょう。また、エフェクトが重複している場合も原因となることがあります。
反転操作に関するFAQ
Q: 反転した映像がぼやけてしまうのはなぜですか?
A: 元の映像の解像度が低い場合、反転後にぼやけることがあります。高解像度の映像を使用することをお勧めします。
まとめ
左右反転を活用した映像制作のポイント
左右反転は、映像制作において非常に効果的なテクニックです。クリエイティブなアイデアを実現するために、ぜひこのテクニックを試してみてください。
次のステップとしての編集テクニック
次は、他のエフェクトや編集テクニックに挑戦してみましょう。Adobe Premiere Proには、様々なツールが揃っているので、あなたの映像制作の幅が広がること間違いなしです!さらに詳しい情報はこちらをチェックしてください。
動画編集が捗る!Premiere Pro おすすめ素材&ツール
10点まで無料でダウンロードできて商用利用もOK!今すぐ使えるPremiere Pro向けのテンプレート