Adobe Premiere Proで人を消す方法
こんにちは!動画編集を始めたばかりのあなたにとって、Adobe Premiere Proは強力なツールです。特に、特定の人物を動画から消す技術は、プロの動画クリエイターにとっても非常に重要なスキルです。この記事では、初心者でも簡単に理解できるように、人物を消すための基本手順から効率的な編集技術まで、詳しく解説していきます。さあ、一緒に学んでいきましょう!
人物を動画から削除する基本手順
Adobe Premiere Proのインターフェースと基本設定
まずは、Adobe Premiere Proのインターフェースを理解することが大切です。タイムライン、プレビューウィンドウ、プロジェクトパネルなど、各部分の役割を把握しましょう。基本設定を行うことで、作業がスムーズに進みます。

特定の人物を選択するためのマスクの作成
次に、特定の人物を選択するためのマスクを作成します。マスクを使うことで、編集したい部分だけを選択することができ、非常に便利です。マスクの形状やサイズを調整することで、より精度の高い編集が可能になります。
編集技術を習得する
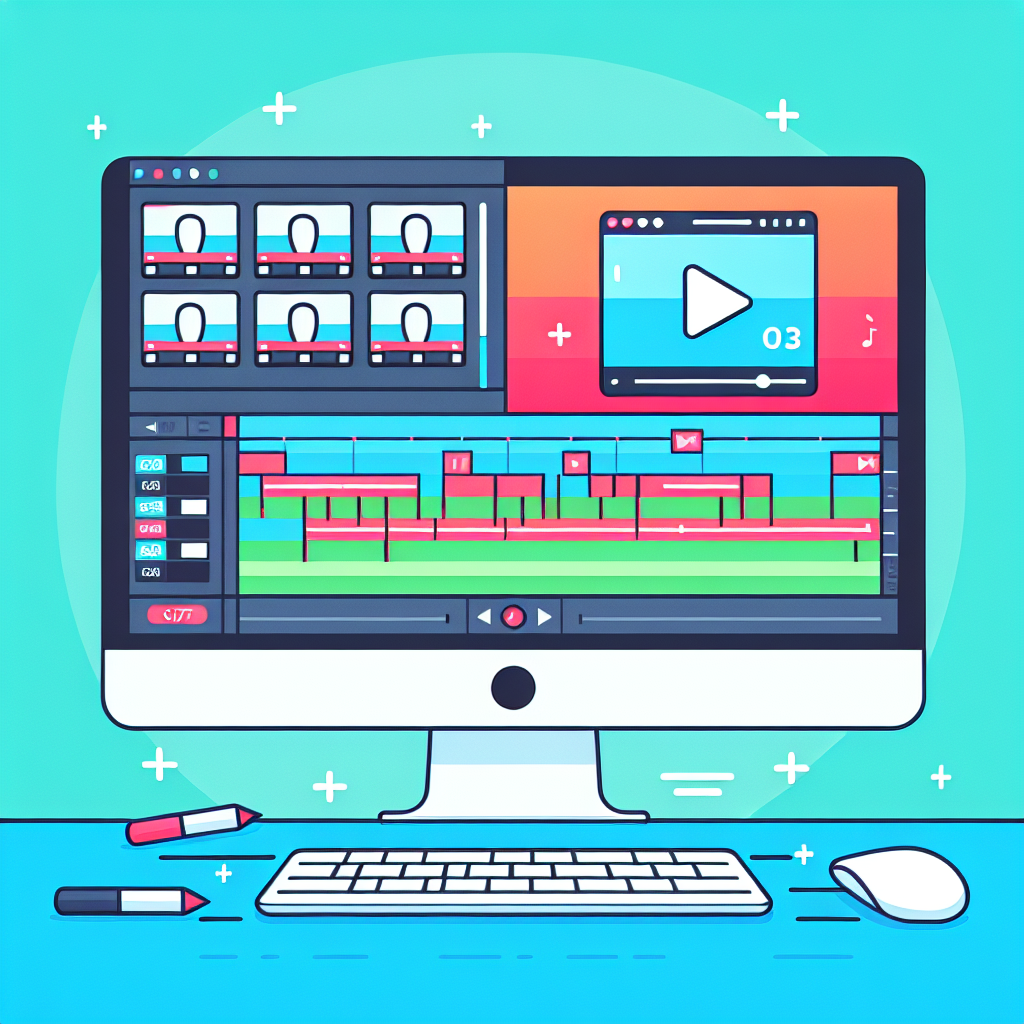
マスクの使い方と調整方法
マスクを使った編集では、選択した部分を自由に調整できます。マスクのエッジを柔らかくしたり、形を変更したりすることで、より自然な仕上がりにすることができます。練習を重ねることで、あなたの編集スキルも向上しますよ!
クロマキー技術を利用した人物消去
クロマキー技術を利用することで、特定の色を背景から消去することができます。この技術は、特にグリーンスクリーンを使用する場合に効果的です。背景が単色であれば、簡単に人物を消すことができるので、ぜひ試してみてください。
作業の効率化
ショートカットキーを活用した編集作業の迅速化
Adobe Premiere Proには多くのショートカットキーがあります。これらを活用することで、編集作業を大幅に効率化できます。例えば、カットやコピー、ペーストのショートカットを覚えておくと、作業がスムーズに進みます。
効率的なワークフローの構築法
効率的なワークフローを構築することも重要です。プロジェクトの整理やファイルの管理をしっかり行うことで、作業時間を短縮できます。具体的には、フォルダを分けて素材を管理したり、必要なエフェクトをあらかじめ設定しておくと良いでしょう。
仕上がりのクオリティを保つ

自然な映像に仕上げるためのテクニック
人物を消した後は、映像が不自然にならないように仕上げることが重要です。色調や明るさを調整することで、全体のバランスを整えましょう。また、必要に応じてエフェクトを追加することで、よりプロフェッショナルな仕上がりになります。
編集後の映像をチェックするポイント
編集が終わったら、必ず映像をチェックすることが大切です。特に、消した部分が不自然になっていないか、全体の流れがスムーズかを確認しましょう。友人や家族に見てもらうのも良いアイデアです。
トラブルシューティング
背景の不自然さを解消する方法
背景が不自然に見える場合は、色調整やブラー効果を使って自然さを取り戻しましょう。特に、周囲の映像と色が合っていない場合は、色調整が効果的です。少し手を加えるだけで、見違えるようになります。
人物の残像を消すための対処法
人物の残像が残ってしまった場合は、再度マスクを調整したり、エフェクトを追加することで解消できます。特に、フェードアウトやブラーを使うと、残像を隠すのに役立ちます。
まとめ
人を消す編集技術の総括と今後の学び方
今回紹介した人物を消す技術は、動画編集において非常に役立つスキルです。基本的な手順から応用技術まで学ぶことで、あなたの編集スキルが向上します。今後も、Adobe Premiere Proの新しい機能や技術を学び続けて、さらなるスキルアップを目指しましょう!
| 技術 | 利点 | 学習方法 |
|---|---|---|
| マスク作成 | 精度の高い編集が可能 | チュートリアル動画を見る |
| クロマキー技術 | 特定の色を簡単に消去 | 実際に試してみる |
| ショートカットキー | 作業効率の向上 | リストを作成して覚える |
さあ、あなたもAdobe Premiere Proを使って、素敵な動画を作成してみてください!


