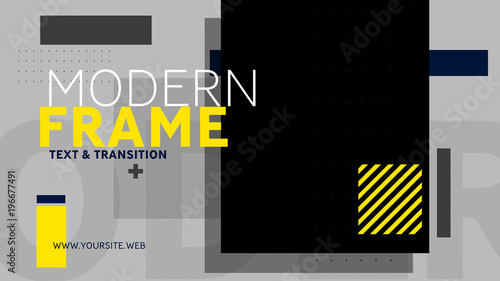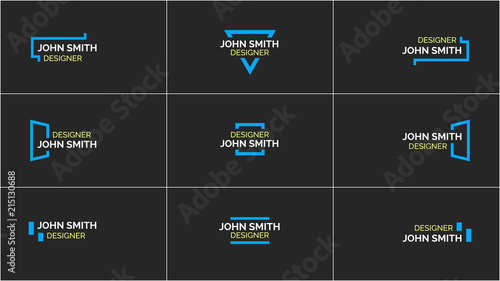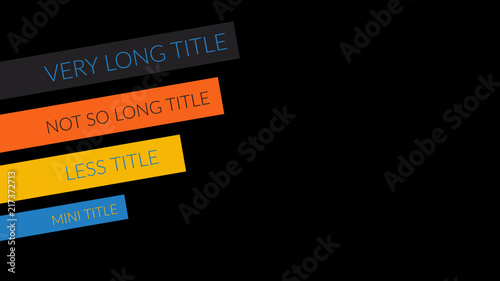Adobe Premiere Pro インストールガイド
こんにちは!動画編集を始めたいけど、Adobe Premiere Proのインストールや使い方が不安なあなたへ。この記事では、初心者の方でも安心してインストールできるよう、詳しい手順や注意点をお伝えします。プロの動画クリエイターとしての視点も交えながら、あなたの悩みを解決していきますので、一緒に学んでいきましょう!
動画編集が捗る!Premiere Pro おすすめ素材&ツール
10点まで無料でダウンロードできて商用利用もOK!今すぐ使えるPremiere Pro向けのテンプレート
Premiere Proテンプレートも10点まで無料って知ってました?
インストール手順の詳細
ステップ1: Adobe Creative Cloudのインストール
まずはAdobe Creative Cloudをインストールしましょう。これは、Adobe製品を管理するためのアプリケーションです。公式サイトから簡単にダウンロードできるので、迷わず進めてくださいね。

ステップ2: Premiere Proのダウンロードとインストール
Creative Cloudをインストールしたら、アプリを開いてPremiere Proを検索します。そこから「インストール」ボタンを押すだけで、ダウンロードが始まります。インターネットの速度に応じて時間がかかることもありますが、気長に待ちましょう。
ステップ3: インストール後の初回起動
インストールが完了したら、Premiere Proを初めて起動します。最初は少し戸惑うかもしれませんが、チュートリアルを活用することでスムーズに操作を覚えられますよ。さあ、動画編集の世界へ飛び込んでみましょう!
システム要件の確認

WindowsとMacのシステム要件
Premiere Proを快適に動かすためには、システム要件を満たす必要があります。WindowsとMacで異なる要件があるので、しっかり確認しておきましょう。
| OS | 必要なハードウェア |
|---|---|
| Windows | 64ビットのプロセッサ、8GB以上のRAM |
| Mac | macOS 10.14以降、8GB以上のRAM |
必要なハードウェアとソフトウェア
必要なハードウェアとしては、グラフィックボードやストレージの容量も重要です。特に動画編集はデータ容量が大きくなるため、余裕を持ったストレージを確保しておくことをおすすめします。
システム要件の確認方法
自分のPCやMacのシステム要件を確認するには、設定メニューから「このPCについて」や「Macについて」を選択するだけ。これで、Premiere Proが動作するかどうかを簡単にチェックできます。
ライセンスと料金について
Adobe Premiere Proの購入方法
Premiere Proは、Adobeの公式サイトから直接購入できます。サブスクリプション形式なので、必要な期間だけ利用することができます。ライセンスの選び方も重要ですよ。
サブスクリプションプランの種類
Adobeにはいくつかのサブスクリプションプランがあります。個人向け、学生向け、ビジネス向けなど、自分のニーズに合ったプランを選びましょう。特に学生プランはお得です!
料金体系と支払い方法
料金は月額制で、クレジットカードやPayPalなど、さまざまな支払い方法が用意されています。初めての方は、無料トライアルを利用してみるのも良いですね。

トラブルシューティング

インストール中の一般的なエラー
インストール中にエラーが発生することもありますが、焦らず対処しましょう。エラーコードを確認し、公式サイトのサポートページを参考にすると良いです。
エラーコードの意味と対処法
エラーコードにはそれぞれ意味があります。例えば「Error 43」は、インターネット接続の問題が原因です。接続を確認して再試行してみてください。
インストール後の問題と解決策
インストール後に動作が重い場合は、PCの性能を見直す必要があります。不要なアプリを閉じたり、メモリを増設することで改善されることが多いです。
インストール後の初期設定
初期設定の重要性
インストール後の初期設定は非常に重要です。自分の作業スタイルに合わせた設定を行うことで、作業効率が大幅にアップしますよ。
おすすめのカスタマイズ設定
例えば、ショートカットキーを自分好みに設定することで、編集作業がスムーズになります。また、ワークスペースのレイアウトもカスタマイズ可能ですので、自分が使いやすいように整えてみてください。
プロジェクト設定のベストプラクティス
プロジェクトを開始する際は、解像度やフレームレートの設定が重要です。これを間違えると、後から編集が難しくなることがあるので、最初にしっかり設定しましょう。

動画編集が捗る!Premiere Pro おすすめ素材&ツール
10点まで無料でダウンロードできて商用利用もOK!今すぐ使えるPremiere Pro向けのテンプレート