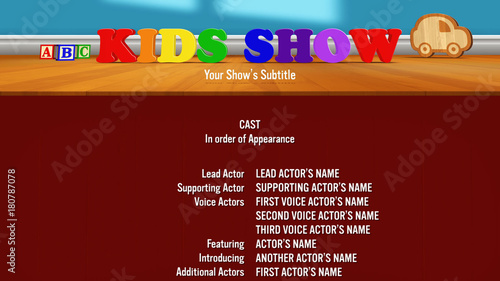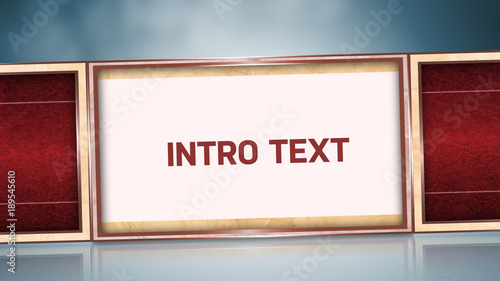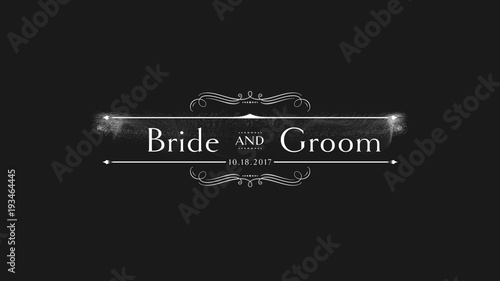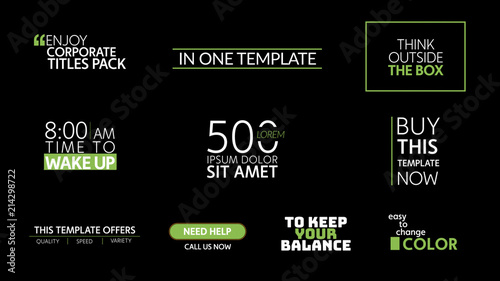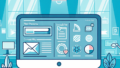はじめに
こんにちは!動画クリエイターの皆さん、Adobe Premiere Proを使ってYouTube向けの動画を作成する際に、書き出し設定に迷ったことはありませんか?初心者の方には特に、どの設定が最適なのか理解するのが難しいかもしれません。この記事では、プロの目線から、初心者の方が抱える悩みを解決するための情報をお届けします。さあ、一緒にYouTube動画の書き出しをマスターしましょう!
動画編集が捗る!Premiere Pro おすすめ素材&ツール
10点まで無料でダウンロードできて商用利用もOK!今すぐ使えるPremiere Pro向けのテンプレート
Premiere Proテンプレートも10点まで無料って知ってました?
書き出し設定の最適化
YouTubeに適した解像度とアスペクト比
YouTubeでは、動画の解像度とアスペクト比が非常に重要です。一般的に、1080p(1920×1080ピクセル)の解像度を選ぶことで、視聴者に高品質な映像を提供できます。また、アスペクト比は16:9が推奨されており、これにより最適な表示が可能になります。
解像度とアスペクト比のまとめ
| 解像度 | アスペクト比 |
|---|---|
| 720p | 16:9 |
| 1080p | 16:9 |
| 4K | 16:9 |

ビットレートの設定方法と推奨値
ビットレートは、動画の品質を決定する要素の一つです。YouTube向けのビットレートは、720pで2.5 Mbps、1080pでは5 Mbpsが推奨されています。これらの値を参考にしながら、映像の内容に応じて調整することが大切です。
コーデックの選択とその重要性
動画を圧縮する際に使用するコーデックも重要です。H.264コーデックは、YouTubeでの標準的な選択肢であり、高品質な映像を保ちながらファイルサイズを小さくできます。これにより、アップロードがスムーズに行えます。
書き出し手順の理解

Adobe Premiere Proでの基本的な書き出し手順
書き出しは、Adobe Premiere Proでの作業の最終ステップです。まず、タイムライン上のクリップを選択し、「ファイル」メニューから「書き出し」を選びます。その後、「メディア」を選択して書き出し設定を行いましょう。
書き出し設定ダイアログの各項目の解説
書き出し設定ダイアログには、解像度、ビットレート、コーデックなどの項目があります。これらの項目を適切に設定することで、動画の品質を保ちながら、最適なファイルサイズを実現できます。特にビットレートは、画質とファイルサイズのバランスを考慮して設定しましょう。
書き出し後のファイル確認方法
書き出しが完了したら、必ずファイルを確認しましょう。再生してみて、音声や映像に問題がないかチェックすることが大切です。これにより、アップロード後のトラブルを未然に防ぐことができます。
書き出し後の画質問題
画質が悪くなる原因とは?
書き出し後に画質が悪くなる原因は、主にビットレートやコーデックの設定ミスです。また、元の映像の解像度が低い場合も、書き出し後の画質に影響を与えます。これらの要因を理解することで、問題を未然に防ぐことができます。
画質を保つための書き出し設定
画質を保つためには、ビットレートを適切に設定し、H.264コーデックを選択することが重要です。さらに、解像度も1080p以上を目指すことで、より高品質な動画を作成できます。
書き出し後の画質改善テクニック
書き出し後に画質が悪いと感じた場合、再度書き出し設定を見直すことが有効です。特に、ビットレートを上げたり、異なるコーデックを試してみることで、画質改善が期待できます。
エラーやトラブルシューティング

よくある書き出しエラーとその対処法
書き出し中に発生するエラーは、設定ミスやソフトウェアの不具合が原因です。エラーメッセージを確認し、設定を見直すことで多くの問題は解決できます。また、Adobeの公式サポートページも参考にすると良いでしょう。
書き出しが途中で止まる場合の解決策
書き出しが途中で止まる場合は、PCのスペックやソフトウェアの更新状況を確認してみましょう。メモリ不足やCPUの負荷が原因であることが多いので、不要なアプリを閉じることも効果的です。
書き出した動画が再生できない理由と対策
書き出した動画が再生できない場合、ファイル形式やコーデックが原因であることが多いです。YouTubeが対応している形式で書き出すことを心がけ、必要に応じて変換ツールを利用しましょう。
YouTube向けのフォーマット選択
最適なファイル形式とは?
YouTubeにアップロードする際の最適なファイル形式は、MP4です。MP4形式は、圧縮率が高く、画質を保ちながらファイルサイズを小さくできるため、非常に便利です。
YouTubeにアップロードする際の推奨設定
YouTubeに動画をアップロードする際は、解像度は1080p、ビットレートは5 Mbps以上、コーデックはH.264を選択するのが理想です。これらの設定を守ることで、視聴者にとって快適な視聴体験を提供できます。
書き出し後のファイル確認と最適化のポイント
書き出し後は、ファイルを再生して問題がないか確認しましょう。また、必要に応じてファイルサイズを最適化するためのツールを使用することも検討してください。これにより、アップロードがスムーズに行えます。

動画編集が捗る!Premiere Pro おすすめ素材&ツール
10点まで無料でダウンロードできて商用利用もOK!今すぐ使えるPremiere Pro向けのテンプレート