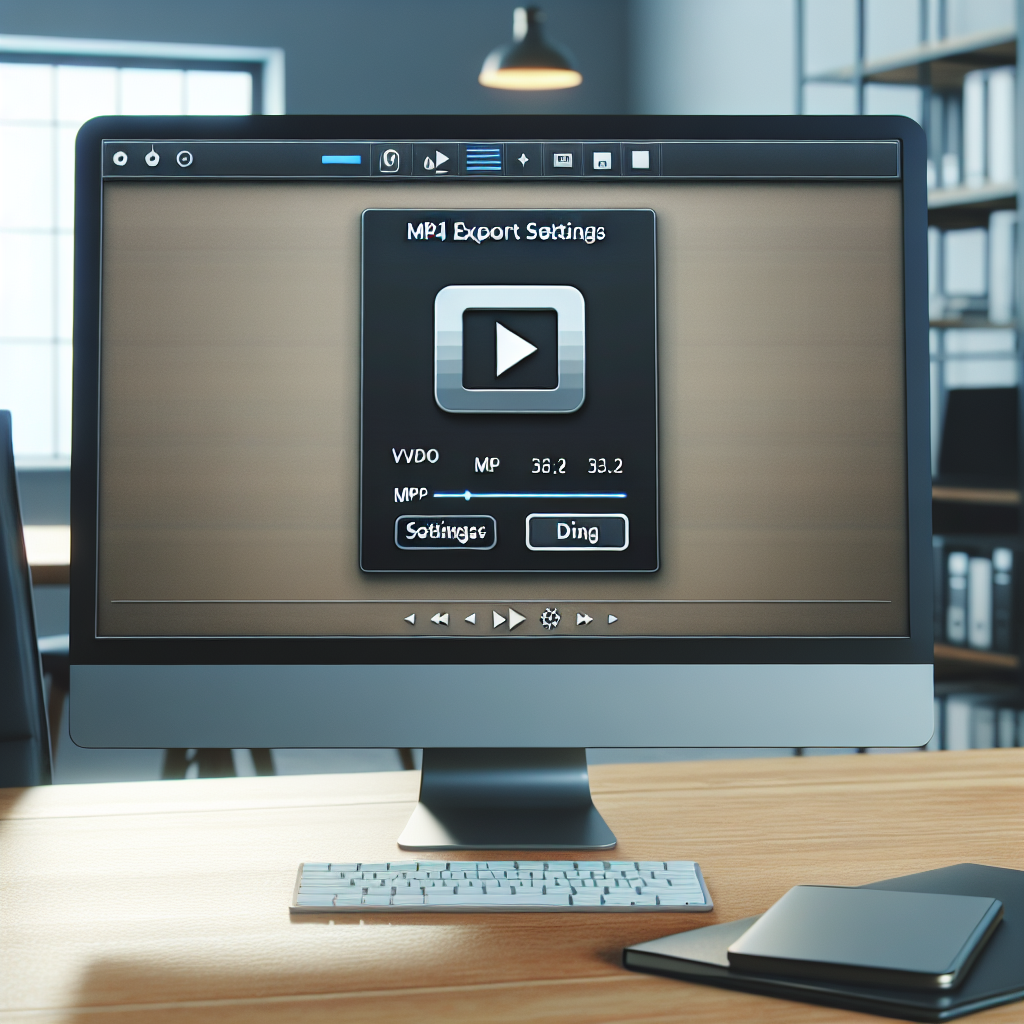はじめに
こんにちは、動画クリエイターの皆さん!今日は、アドビの大人気ソフト「Adobe Premiere Pro」を使ってmp4ファイルを効率よく書き出すためのガイドをお届けします。初心者の方でも安心して使えるよう、設定やテクニックを詳しく解説していきますので、ぜひ最後までお付き合いくださいね!
書き出し設定の最適化
高品質なmp4ファイルを作成するための設定
まずは、高品質なmp4ファイルを作成するための設定から始めましょう。Adobe Premiere Proでは、書き出し設定が非常に重要です。ビデオコーデックやビットレートを適切に設定することで、画質を最大限に引き出すことができます。

推奨値と設定項目の解説
次に、推奨値と設定項目について詳しく見ていきましょう。以下の表を参考に、最適な設定を選んでください。
| 設定項目 | 推奨値 | 説明 |
|---|---|---|
| フォーマット | H.264 | mp4形式での書き出しに最適です。 |
| ビットレート | 10-20 Mbps | 画質とファイルサイズのバランスを考慮した値です。 |
| 解像度 | 1920×1080 | フルHDでの書き出しが一般的です。 |
書き出し時間の短縮

書き出し速度を上げるための設定
書き出し時間を短縮するための設定も重要です。特にプロジェクトが大きくなると、書き出しにかかる時間も長くなります。ここでは、エンコーディングの設定を見直すことで、速度を向上させる方法を紹介します。
ハードウェアの最適化と効率化のテクニック
ハードウェアの最適化も書き出し速度を上げる鍵です。GPUアクセラレーションを有効にすることで、処理速度が大幅に向上します。また、最新のドライバーをインストールすることも忘れずに行いましょう。

ファイルサイズの管理
mp4ファイルのサイズを小さくする方法
mp4ファイルのサイズを小さくすることも、効率的な作業には欠かせません。ビットレートを調整することで、ファイルサイズを抑えることができます。また、エンコーディングの設定を見直すことで、さらなる圧縮が可能です。
画質を保ちながら圧縮するテクニック
画質を保ちながら圧縮するためには、適切な設定を選ぶことが重要です。可変ビットレート(VBR)を使用することで、必要な部分にだけ高いビットレートを割り当て、全体的なファイルサイズを小さく保ちながら、画質を維持することができます。
エラーや不具合の解決

書き出し中に発生する一般的なエラーとその対処法
書き出し中にエラーが発生することもありますが、慌てないでください!一般的なエラーには、メモリ不足やコーデックの問題があります。これらの問題は、設定を見直すことで解決できることが多いです。
トラブルシューティング手順のガイド
トラブルシューティングの手順を知っておくと、いざという時に役立ちます。まずは、エラーメッセージを確認し、ネットで検索してみましょう。多くの場合、他のユーザーが同じ問題を経験しており、解決策が見つかることが多いです。

他のフォーマットとの違い
mp4とmov、aviの違い
mp4、mov、aviそれぞれのフォーマットには特長があります。mp4は高圧縮で画質が良く、オンライン配信に最適です。movはApple製品との相性が良く、aviは高品質ですがファイルサイズが大きくなりがちです。
用途に応じた最適なフォーマットの選び方
用途に応じてフォーマットを選ぶことが重要です。例えば、YouTubeにアップロードする場合はmp4が最適ですが、プロフェッショナルな映像制作ではmovが選ばれることが多いです。自分の目的に合ったフォーマットを選びましょう。