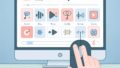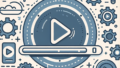Adobe Premiere Proでの高画質化ガイド
動画編集を始めたばかりのあなたにとって、Adobe Premiere Proは強力なツールです。しかし、どうやって高画質な動画を作るかは悩みどころですよね。この記事では、プロの目線から高画質化の具体的な方法やエクスポート設定の最適化、ノイズやブレの改善方法を紹介します。さあ、一緒に動画編集の世界に飛び込んでみましょう!
高画質化の具体的な方法
基本的な設定手順
まずは基本的な設定から始めましょう。Premiere Proを開いたら、新しいプロジェクトを作成し、シーケンス設定を選びます。ここで解像度やフレームレートを設定することが重要です。これにより、最初から高画質な映像を作る土台が整います。

高画質化に役立つエフェクトとフィルター
次に、高画質化を助けるエフェクトやフィルターを使用します。例えば、「Lumetri Color」エフェクトを使えば、色調整が簡単にできます。また、シャープネスの調整も忘れずに行いましょう。これにより、動画がより鮮明になります。
エクスポート設定の最適化

エクスポート形式の選び方
エクスポート時の形式も重要です。一般的には、H.264が推奨されますが、用途によってはProResやDNxHDを選ぶこともあります。用途に応じた形式を選ぶことで、画質を最大限に保ちながらファイルサイズを抑えることができます。
ビットレートと解像度の最適化
ビットレートは動画の品質に大きく影響します。高ビットレートを設定することで、より高画質な動画が得られますが、ファイルサイズも大きくなります。解像度も同様に、目的に応じた最適な設定を見つけることが大切です。
| 設定項目 | 推奨値 | 用途 |
|---|---|---|
| エクスポート形式 | H.264 | YouTubeやSNS向け |
| ビットレート | 10-20 Mbps | 高画質動画 |
| 解像度 | 1920×1080 | 一般的な視聴環境 |
ノイズやブレの改善
ノイズリダクションの手法
動画にノイズがあると、せっかくの映像が台無しです。Premiere Proには「ノイズリダクション」エフェクトがあり、これを使うことでノイズを軽減できます。特に暗いシーンでは効果を発揮しますので、ぜひ活用してみてください。
ブレの修正に効果的なツール
また、ブレが気になる場合は「Warp Stabilizer」エフェクトが便利です。これを適用することで、手ブレを抑えた滑らかな映像に仕上げることができます。特に動きのあるシーンでは、効果的に使えるツールです。
他のソフトウェアとの比較

Adobe Premiere Pro vs. Final Cut Pro
Adobe Premiere ProとFinal Cut Proは、どちらも人気の動画編集ソフトですが、それぞれの特徴があります。Premiere Proはクロスプラットフォーム対応で、WindowsとMac両方で使用できるのが大きな魅力です。一方、Final Cut ProはMac専用ですが、パフォーマンスが非常に優れています。
Adobe Premiere Pro vs. DaVinci Resolve
DaVinci Resolveはカラーグレーディングに特化したソフトウェアです。Premiere Proは総合的な編集機能が強みですが、Resolveは色調整が非常に細かくできます。どちらが自分に合っているか、ぜひ試してみてください。
高画質化に伴うデータ量の増加
ファイルサイズの変化とその影響
高画質な動画を作ると、必然的にファイルサイズが大きくなります。このため、ストレージの確保や管理が重要になります。特に長時間の動画を編集する際は、事前にストレージの状況を確認しておきましょう。
ストレージ管理と最適化のポイント
ストレージ管理には、外付けハードディスクやクラウドサービスの利用が効果的です。Adobe Creative Cloudを利用すれば、プロジェクトファイルをクラウドに保存できるので、安心して編集作業を進められます。