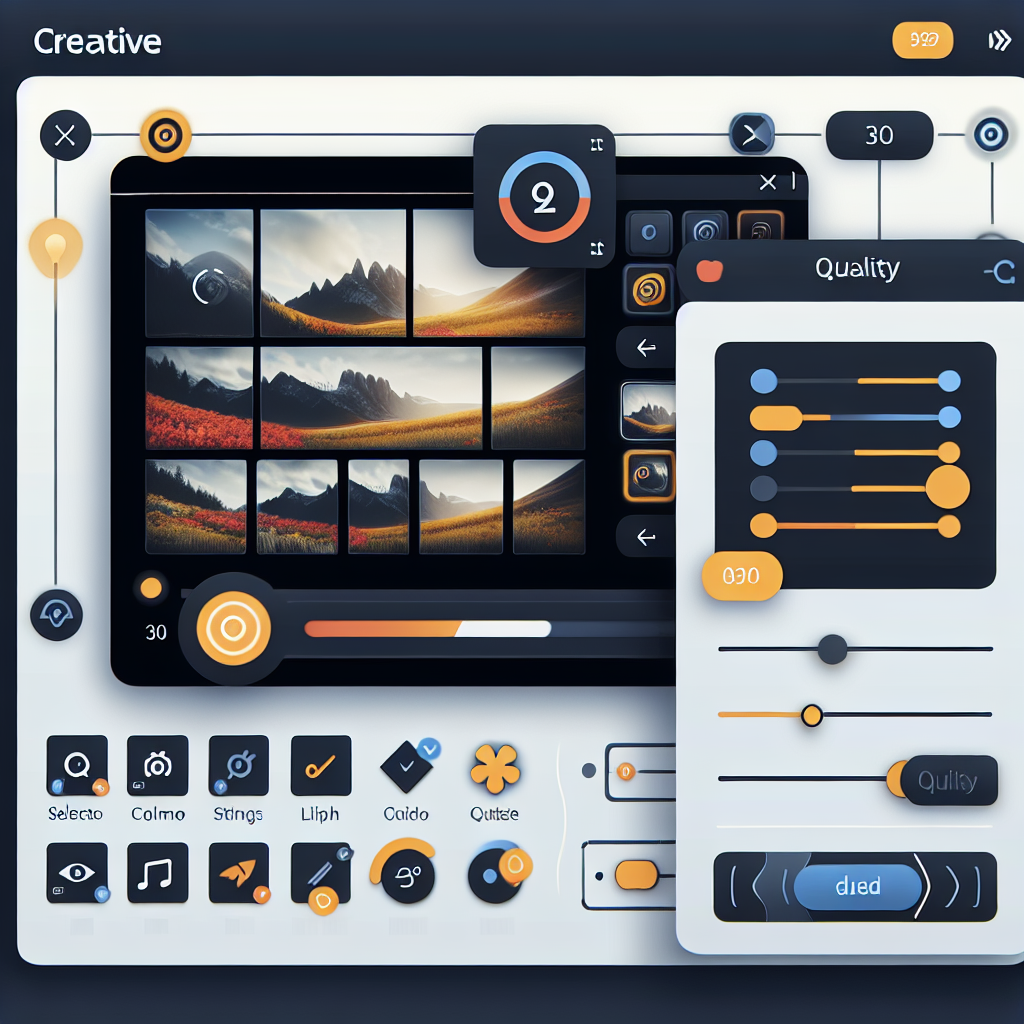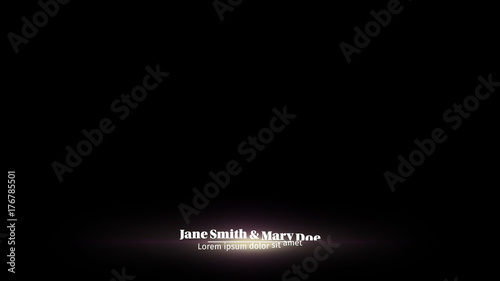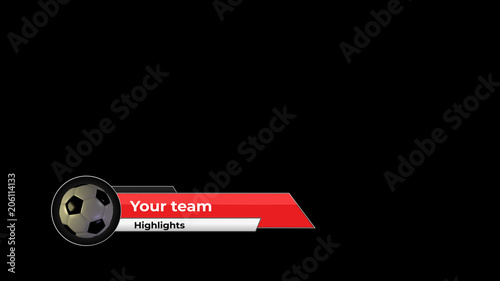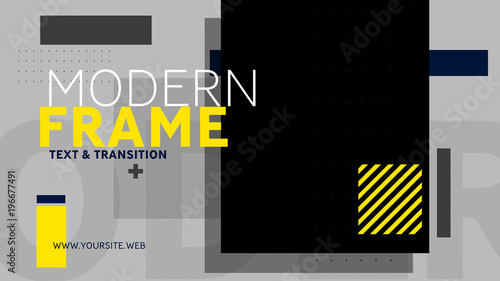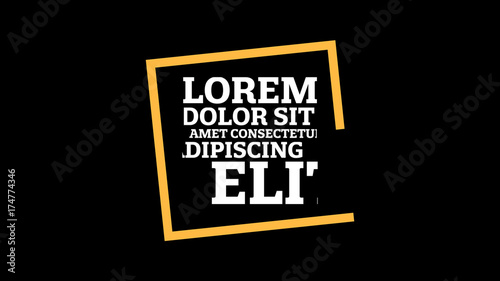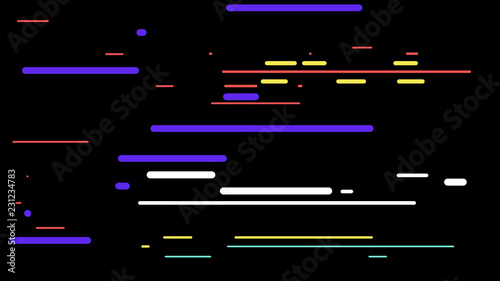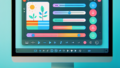はじめに
こんにちは、動画クリエイターの皆さん!Adobe Premiere Proを使って静止画を簡単に書き出す方法についてお話しします。初心者の方でも安心して使えるガイドを用意しましたので、ぜひ参考にしてみてください。アドビ製品は、プロフェッショナルな仕上がりを実現するための強力なツールです。これから一緒にその魅力を探っていきましょう!
動画編集が捗る!Premiere Pro おすすめ素材&ツール
10点まで無料でダウンロードできて商用利用もOK!今すぐ使えるPremiere Pro向けのテンプレート
Premiere Proテンプレートも10点まで無料って知ってました?
Adobe Premiere Proでの静止画書き出しガイド
静止画の書き出し方法
まずは、静止画の書き出し方法から始めましょう。Adobe Premiere Proでは、動画の中から特定のフレームを静止画として書き出すことができます。以下の手順で簡単に書き出しが可能です。
Adobe Premiere Proでの基本的な書き出し手順
- 書き出したいフレームをタイムラインで選択します。
- メニューバーから「ファイル」→「書き出し」→「フレーム」を選択します。
- 保存先を選び、ファイル名を入力して「保存」をクリックします。

書き出し設定の確認と変更
書き出す前に設定を確認しましょう。書き出し設定では、解像度や画質を調整することができます。特に、プロジェクトの目的に合わせた適切な設定を行うことが重要です。
書き出しの画質設定
書き出しの画質は、完成品のクオリティに直結します。ここでは、解像度や画質設定について詳しく見ていきましょう。
解像度の選び方と推奨値
解像度は、最終的な画像の鮮明さを決定します。一般的には、1080p(1920×1080)が適切ですが、特別な用途に応じて4K(3840×2160)を選ぶこともあります。用途に応じて選択してください。
画質を保つための設定ポイント
画質を保つためには、書き出し時のビットレート設定が重要です。高ビットレートで書き出すことで、細部まで鮮明な画像を保つことができます。特に、印刷や大画面での表示を考慮する場合は、ビットレートを高めに設定しましょう。
ファイル形式の選択
書き出し時には、ファイル形式の選択も重要です。用途に合わせて最適な形式を選びましょう。
各ファイル形式の特徴と用途
| ファイル形式 | 特徴 | 用途 |
|---|---|---|
| JPEG | 圧縮率が高く、サイズが小さい | ウェブ用画像やSNS投稿 |
| PNG | 透明度をサポートし、画質が良い | ロゴやアイコンなどの高品質画像 |
JPEGとPNGの使い分け
JPEGは圧縮率が高いため、ファイルサイズを小さく保つことができますが、画質が若干落ちることがあります。一方、PNGは画質が高く、透明度を持つため、ウェブデザインや印刷物に最適です。目的に応じて使い分けましょう。
書き出し後の編集
書き出した静止画は、さらに編集することが可能です。他のソフトウェアとの連携を活用して、よりクリエイティブな作品に仕上げましょう。
書き出した静止画の編集方法
Adobe Photoshopなどの画像編集ソフトを使えば、書き出した静止画をさらに加工することができます。明るさやコントラストを調整したり、フィルターをかけたりすることで、自分だけのオリジナル画像が作成できます。
他のソフトウェアとの連携について
Adobeの製品同士は連携がスムーズです。例えば、Premiere Proで書き出した静止画をPhotoshopで編集し、再度Premiere Proに戻すことが可能です。この連携を活用して、効率的に作業を進めましょう。
エラーやトラブルシューティング
書き出し時にエラーが発生することもありますが、焦らず対処しましょう。よくあるエラーとその解決方法を紹介します。
静止画書き出し時によくあるエラー
書き出しができない、画質が悪い、ファイルが壊れるなどのエラーが一般的です。これらの問題は設定ミスやソフトウェアの不具合が原因であることが多いです。
エラー解決のためのステップバイステップガイド
- 設定を確認し、解像度やビットレートが適切か確認します。
- ソフトウェアを再起動し、再度書き出しを試みます。
- それでも解決しない場合は、Adobeのサポートページを参照しましょう。

まとめ

Adobe Premiere Proを使った静止画の書き出しは、初心者でも簡単に行えます。しっかりとした手順を踏むことで、思い通りの作品を作ることができます。ぜひ、実際に試してみてくださいね。アドビ製品を使いこなして、あなたのクリエイティブな世界を広げましょう!
動画編集が捗る!Premiere Pro おすすめ素材&ツール
10点まで無料でダウンロードできて商用利用もOK!今すぐ使えるPremiere Pro向けのテンプレート