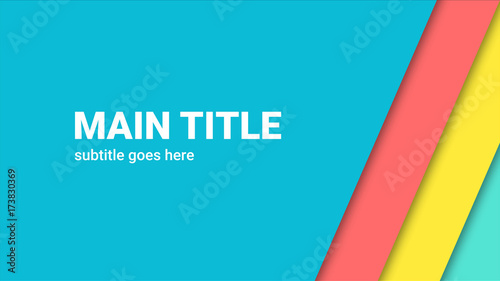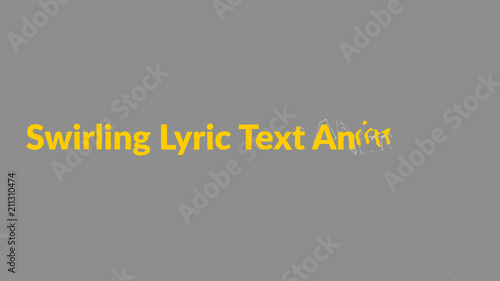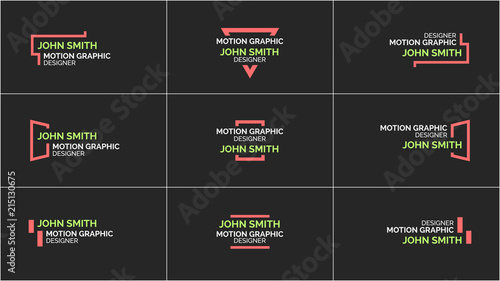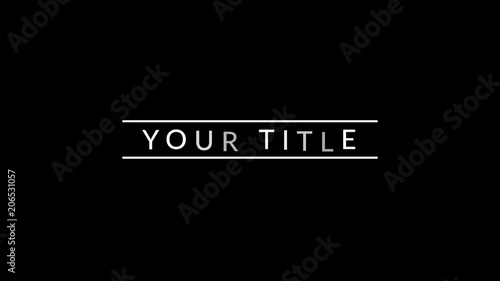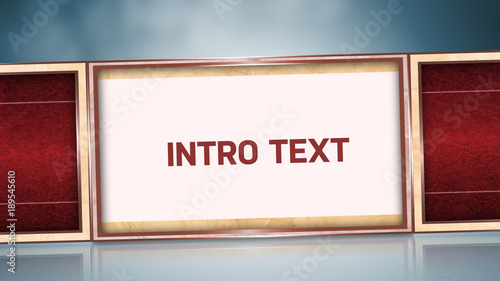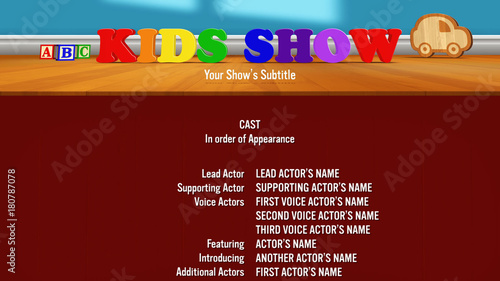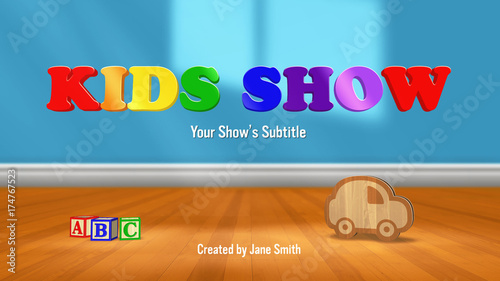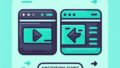Adobe Premiere Proのエンコード速度を改善する方法
動画編集を始めたばかりのあなたにとって、Adobe Premiere Proは強力なツールですが、エンコード速度が遅いとイライラすることもありますよね。この記事では、プロの視点からエンコード速度を改善するための具体的な方法や、初心者が抱える悩みを解決するためのヒントをお届けします。さあ、一緒にエンコードの世界を探求してみましょう!
エンコード速度を改善するための基本設定
エンコードの基本概念と速度に影響する要因
エンコードは、動画のデータを圧縮してファイルサイズを小さくし、再生可能な形式に変換するプロセスです。この速度には、使用しているソフトウェアやハードウェア、プロジェクトの設定が大きく影響します。特に、解像度やビットレートが高いとエンコードに時間がかかるため、これらの設定を見直すことが重要です。
プロジェクト設定の見直し
プロジェクト設定が適切でないと、エンコード速度が遅くなることがあります。例えば、不要なエフェクトやトランジションを使っていると、処理が重くなります。プロジェクトの設定を見直し、軽量化することで、エンコード速度を改善できるかもしれません。

エンコードを高速化するための具体的なテクニック
プロキシ編集の活用法
プロキシ編集は、低解像度のファイルを使用して編集を行い、最終的に高解像度のファイルにエクスポートする方法です。これにより、編集作業が軽快になり、エンコード速度も向上します。特に、4Kや高ビットレートの動画を扱う際に非常に有効です。
エクスポート時の設定最適化
エクスポート時の設定を最適化することで、エンコード速度を大幅に改善できます。例えば、不要なオーディオトラックを削除したり、解像度を下げることで、処理時間を短縮できます。設定を見直して、最適なバランスを見つけましょう。
| 設定項目 | 推奨値 | 効果 |
|---|---|---|
| 解像度 | 1920×1080 | エンコード速度の向上 |
| ビットレート | 10 Mbps | ファイルサイズの削減 |
| オーディオトラック | 1トラックのみ | 処理負荷の軽減 |
動画編集が捗る!Premiere Pro おすすめ素材&ツール
10点まで無料でダウンロードできて商用利用もOK!今すぐ使えるPremiere Pro向けのテンプレート
Premiere Proテンプレートも10点まで無料って知ってました?
ハードウェアの影響と推奨構成
PCスペックがエンコード速度に与える影響
CPU、GPU、RAMの役割
エンコード速度には、CPUの性能が特に重要です。高性能なCPUは、より迅速にデータを処理します。また、GPUもエンコードにおいて大きな役割を果たします。さらに、十分なRAMがあれば、複数のタスクを同時に処理できるため、全体の速度が向上します。
ストレージの種類と速度の重要性
ストレージの種類もエンコード速度に影響を与えます。SSDはHDDよりもはるかに高速で、データの読み書きが迅速に行えるため、エンコード作業をスムーズに進めることができます。ストレージの選択は、エンコード速度を改善するための重要な要素です。

推奨されるハードウェア構成
Premiere Proに最適なPC構成
Adobe Premiere Proを快適に使用するためには、以下の構成を推奨します。まず、最新のCPUを搭載したPC、16GB以上のRAM、そしてSSDストレージが理想的です。これにより、エンコード速度が大幅に向上します。
グラフィックカード選びのポイント
グラフィックカードは、エンコード速度に大きな影響を与えます。特に、NVIDIAのCUDAコアを活用できるカードを選ぶことで、エンコード処理を高速化できます。最新のグラフィックカードを選ぶことで、より快適な編集作業が実現します。
ソフトウェアの設定と最適化

Premiere Proのエンコード設定
エクスポート形式の選定
エクスポート形式は、エンコード速度に影響を与える重要な要素です。一般的に、H.264形式は高い圧縮率を誇り、エンコード速度も比較的速いです。目的に応じて最適な形式を選ぶことが、スムーズなエンコードにつながります。
コーデックとビットレートの最適化
コーデックやビットレートの設定も、エンコード速度に影響を与えます。ビットレートを適切に設定することで、ファイルサイズを小さくしつつ、品質を保つことが可能です。これにより、エンコードの効率が向上します。

エクスポート時の注意点
エンコード中に避けるべき設定
エンコード中に避けるべき設定として、過度なエフェクトやトランジションの使用があります。これらはエンコード処理を重くし、時間がかかる原因になります。必要最低限の設定でエクスポートを行うことが、スムーズなエンコードにつながります。
マルチスレッド処理の活用
Premiere Proはマルチスレッド処理に対応しているため、複数のコアを活用してエンコードを行うことができます。この設定を有効にすることで、エンコード速度が劇的に向上します。ぜひ、設定を見直して有効化してみてください。
エンコード中のトラブルシューティング
よくあるエンコードエラーとその対処法
エンコードが途中で止まる場合の対策
エンコードが途中で止まる場合、まずはソフトウェアの再起動を試みましょう。それでも解決しない場合は、プロジェクトの設定やエフェクトを見直すことが必要です。不要なエフェクトを削除することで、エンコードがスムーズに進むことがあります。
エラーメッセージの意味と解決方法
エラーメッセージが表示された場合、その内容をしっかり確認しましょう。特定のエラーコードには、解決策が示されていることが多いです。公式のサポートページやフォーラムで情報を集めることも、問題解決に役立ちます。
エンコード速度が遅くなる原因とその解決策
ソフトウェアのバグや不具合の確認
ソフトウェアにバグや不具合がある場合、エンコード速度が遅くなることがあります。最新のアップデートを適用することで、これらの問題が解消されることが多いです。定期的にアップデートをチェックして、快適な編集環境を維持しましょう。
システムリソースの管理方法
システムリソースが不足していると、エンコード速度が遅くなります。エンコード時には、他のアプリケーションを閉じることでリソースを確保しましょう。また、タスクマネージャーを使用して、CPUやメモリの使用状況を確認することも大切です。
他のエンコードツールとの比較
Premiere Proと他のエンコードソフトの特徴
HandBrakeなどの人気ツールとの比較
Premiere Proは高機能ですが、HandBrakeなどの無料ツールも多くのユーザーに支持されています。HandBrakeはシンプルで使いやすく、エンコード速度も速いですが、機能面ではPremiere Proに劣ります。用途によって使い分けることが大切です。
エンコード速度と使いやすさの違い
エンコード速度と使いやすさは、選ぶツールによって異なります。Premiere Proは多機能でありながら、エンコード速度も優れていますが、初心者には少し難しいかもしれません。一方、HandBrakeは直感的な操作が可能で、初心者でも扱いやすいです。
どのツールを選ぶべきか
ユーザーのニーズに応じた最適な選択肢
ユーザーのニーズに応じて、最適なツールを選ぶことが重要です。プロフェッショナルな動画編集を行いたい場合はPremiere Proが適していますが、簡単なエンコードを行いたい場合はHandBrakeなどの無料ツールでも十分です。
Premiere Proを使うメリットとデメリット
Premiere Proの最大のメリットは、豊富な機能と高いエンコード速度です。しかし、その分学習コストが高く、初心者には少しハードルが高いかもしれません。自分のスキルや目的に応じて、最適な選択をしましょう。
最後に、Adobeの公式サイトでは、Premiere Proの最新情報や機能を確認できます。ぜひチェックしてみてください!
動画編集が捗る!Premiere Pro おすすめ素材&ツール
10点まで無料でダウンロードできて商用利用もOK!今すぐ使えるPremiere Pro向けのテンプレート