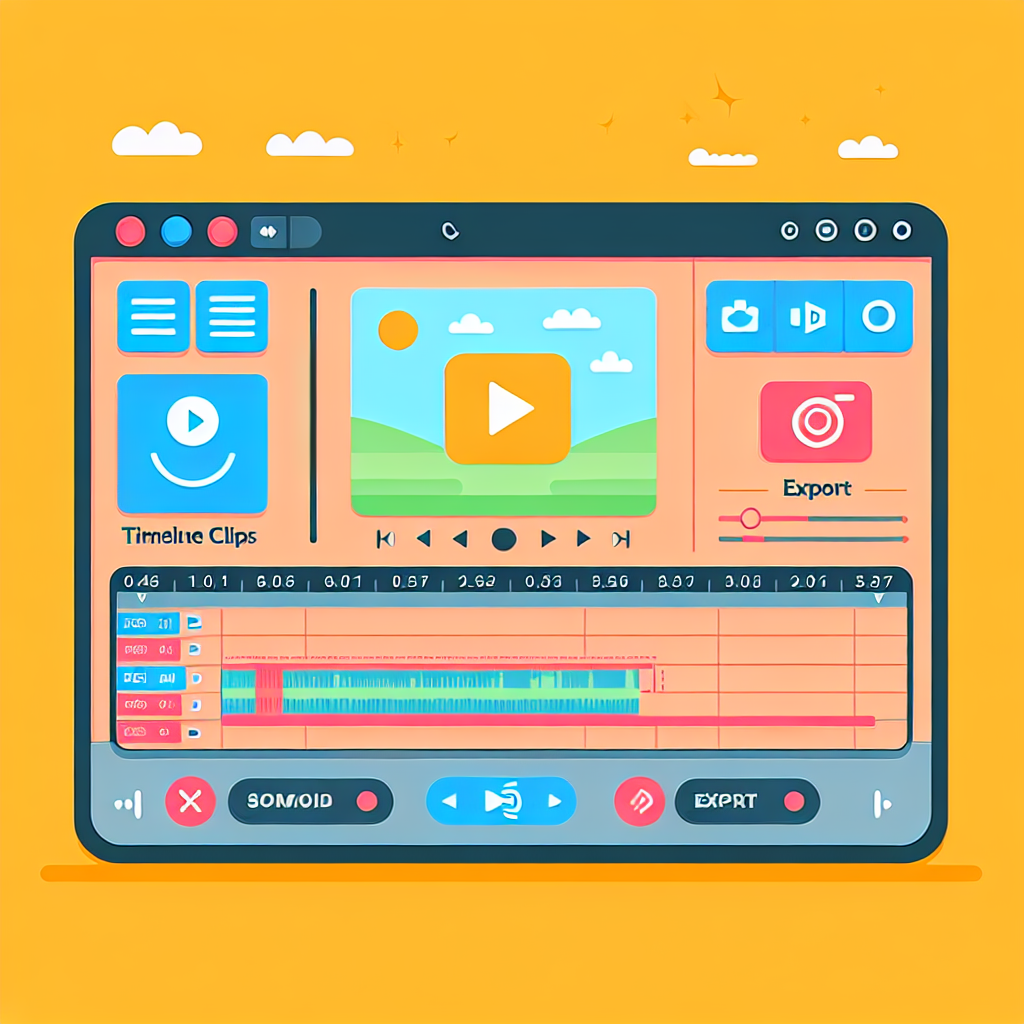Adobe Premiere Pro 連番 書き出しガイド
動画編集初心者の皆さん、こんにちは!Adobe Premiere Proを使っていると、連番でファイルをエクスポートしたいと思うことが多いですよね。でも、どうやって設定するのか、エラーが出たらどうするのか、不安なことがたくさんあると思います。この記事では、プロの視点から、そして動画クリエイターの視点から、連番書き出しの方法やトラブルシューティングについて詳しく解説します。さあ、一緒に学んでいきましょう!
1. 連番ファイル名の設定方法
1-1. 書き出し設定の基本
連番ファイル名の設定は、動画編集において非常に重要なステップです。特に複数のクリップを一度に書き出す場合、ファイル名が連番になっていると管理が楽になります。まずは、書き出し設定の基本を押さえておきましょう。

1-2. 連番ファイル名の具体的な設定手順
具体的な設定手順は以下の通りです。まず、プロジェクトを開き、書き出し設定画面に移動します。次に、ファイル名の設定欄で「連番」を選択し、必要なフォーマットを指定します。これで、書き出し時に連番が自動的に付与されます。
| ステップ | 説明 |
|---|---|
| 1 | プロジェクトを開く |
| 2 | 書き出し設定にアクセス |
| 3 | ファイル名の設定で「連番」を選択 |
2. 書き出し時のエラー解決

2-1. よくあるエラーとその対処法
書き出し中にエラーが発生することはよくあります。特に「書き出しに失敗しました」というメッセージは、初心者にとっては焦る原因です。まずは、エラーの内容を確認し、インターネットで解決策を調べることが大切です。
2-2. 書き出しが途中で止まる場合の解決策
書き出しが途中で止まる場合、パソコンのスペックが原因であることが多いです。メモリやCPUの使用状況を確認し、必要に応じて他のアプリケーションを閉じることで、書き出しをスムーズに進めることができます。

3. 効率的な書き出し方法
3-1. 複数クリップの一括書き出し手順
複数のクリップを一度に書き出す場合、一括書き出し機能を活用しましょう。これにより、手間を大幅に省くことができます。タイムライン上で書き出したいクリップを選択し、「書き出し」メニューから「メディア」を選びます。
3-2. ショートカットキーを活用した効率化
Adobe Premiere Proではショートカットキーを使うことで、作業をさらに効率化できます。例えば、書き出し時の「Ctrl + M」を覚えておくと、メディア書き出し画面にすぐアクセスできます。これを活用して、作業時間を短縮しましょう!

4. 書き出し設定の最適化
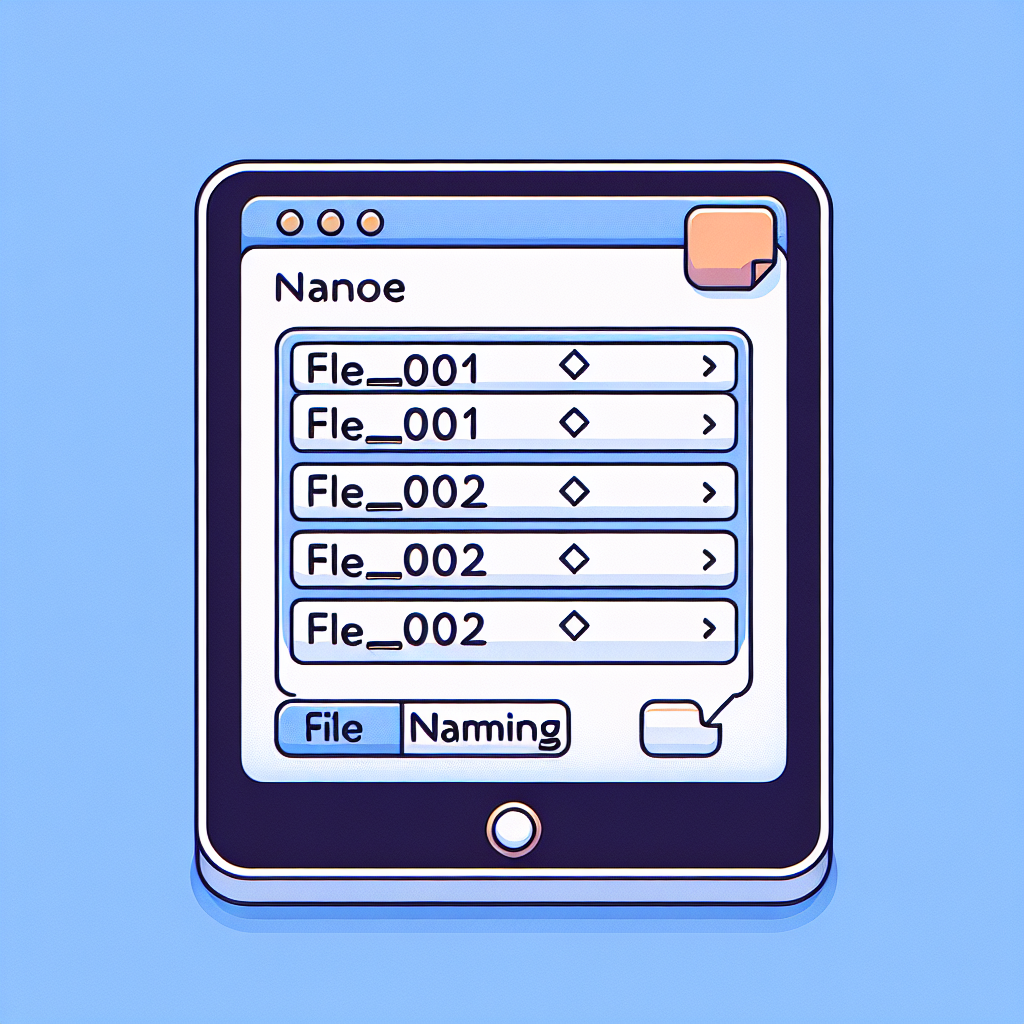
4-1. 画質とファイルサイズのバランス
書き出し設定では、画質とファイルサイズのバランスが重要です。高画質で書き出すとファイルサイズが大きくなり、ストレージを圧迫します。逆に、画質を下げすぎると視聴体験が損なわれるため、適切な設定を見つけることが大切です。
4-2. 最適な書き出しフォーマットの選択
書き出しフォーマットにはいくつかの選択肢がありますが、一般的にはH.264が推奨されます。このフォーマットは、画質を保ちながらもファイルサイズを抑えることができるため、YouTubeやSNSへのアップロードに最適です。
5. 他のソフトとの連携
5-1. After Effectsとの連携方法
Adobe Premiere ProとAfter Effectsは非常に相性が良いです。After Effectsで作成したアニメーションやエフェクトをPremiere Proに簡単に取り込むことができます。これにより、よりクオリティの高い動画を制作することが可能になります。
5-2. Final Cut Proとの互換性と連番書き出しの注意点
Final Cut Proとの互換性についても知っておくと良いでしょう。Adobe Premiere Proで作成したプロジェクトをFinal Cut Proで開くことは可能ですが、連番書き出しの設定には注意が必要です。設定を正しく行わないと、ファイル名が期待通りにならないことがあります。

これで、Adobe Premiere Proの連番書き出しについての基本的な知識が身に付きましたね!もっと詳しい情報や便利な機能については、こちらのAdobe公式サイトをチェックしてみてください。あなたの動画編集ライフがより楽しく、効率的になりますように!