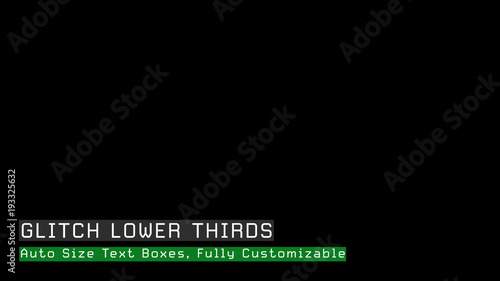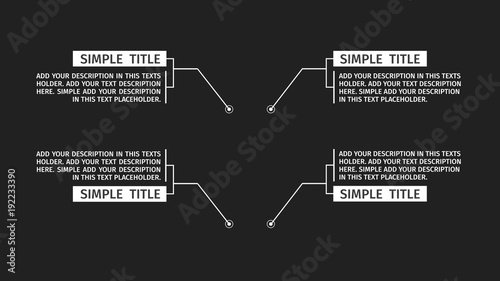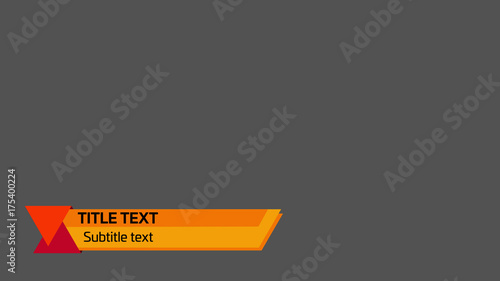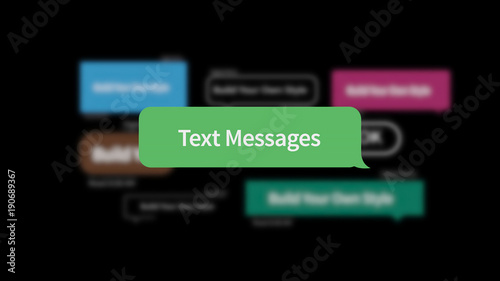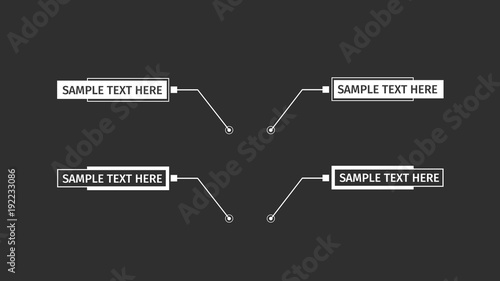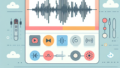Adobe Premiere Pro ネストの完全ガイド
はじめに
こんにちは!動画編集を始めたばかりの皆さん、Adobe Premiere Proの「ネスト」機能について知りたいと思っている方も多いのではないでしょうか?このガイドでは、ネストの基本からメリット・デメリット、トラブルシューティングまで、プロの視点で詳しく解説します。これを読めば、あなたの動画編集がもっとスムーズに、そして楽しくなること間違いなしです!
動画編集が捗る!Premiere Pro おすすめ素材&ツール
10点まで無料でダウンロードできて商用利用もOK!今すぐ使えるPremiere Pro向けのテンプレート
Premiere Proテンプレートも10点まで無料って知ってました?
ネスト機能の基礎
ネストとは何か?
ネストとは、複数のクリップやシーケンスを一つのクリップとしてまとめる機能です。これにより、タイムラインがすっきりし、編集作業が効率化されます。特に複雑なプロジェクトでは、ネストを使うことで視覚的に整理された状態を保つことができ、作業が捗ります。
ネストの基本的な使い方
ネストを使用するには、まず複数のクリップを選択し、右クリックから「ネスト」を選ぶだけ!これで一つのシーケンスとしてまとめられます。さらに、ネストしたクリップにエフェクトを追加することも可能で、よりクリエイティブな編集が楽しめます。

ネストのメリットとデメリット

ネストを使用するメリット
ネストを使う最大のメリットは、タイムラインの整理ができることです。複数のクリップを一つにまとめることで、視覚的に見やすくなります。また、エフェクトやトランジションを一括で適用できるため、作業効率が格段にアップします。
ネストのデメリットと注意点
一方で、ネストにはデメリットもあります。特に、ネスト内のクリップを個別に編集することが難しくなるため、変更が必要な場合は手間がかかります。また、ネストが深くなりすぎると、逆に管理が難しくなることもあるので注意が必要です。
ネストを使用したトラブルシューティング
よくあるエラーとその解決法
ネストを使用していると、時折エラーが発生することがあります。例えば、ネストしたクリップが再生されない場合、シーケンスの設定やクリップの形式を確認しましょう。また、ソフトウェアの再起動が解決策になることもあります。
ネストを使用した際の映像や音声の問題
映像や音声の問題が発生した場合、まずはネスト内の設定を確認してください。音声が出ない場合は、音声トラックのミュート設定を見直すことが大切です。また、映像がカットされる場合は、ネストのクリップサイズを調整することをおすすめします。
プロジェクトの整理におけるネストの活用法

大規模プロジェクトでのネストの使い方
大規模なプロジェクトでは、ネストが特に役立ちます。シーンごとにネストを作成することで、全体の流れを把握しやすくなります。これにより、各シーンの編集がスムーズに行えるようになります。
タイムラインを整理するためのネストの活用アイデア
タイムラインを整理するためには、ネストを使ってカテゴリごとにクリップをまとめるのが効果的です。例えば、Bロールや音楽トラックをそれぞれネストすることで、必要なクリップにすぐアクセスできるようになります。
| ネストの活用法 | 説明 |
|---|---|
| シーンごとのネスト | 各シーンをネスト化して、全体の流れを把握しやすくする。 |
| カテゴリ別のネスト | Bロールや音楽トラックをまとめて、タイムラインをすっきりさせる。 |
他の編集ソフトとの比較
Final Cut Proとのネスト機能の違い
Final Cut Proでもネスト機能はありますが、Premiere Proとは操作感が異なります。Final Cut Proでは、ネストを使用する際により直感的なインターフェースが特徴です。自分に合ったソフトを選ぶことが大切です。
DaVinci Resolveとの比較と特徴
DaVinci Resolveは、カラーグレーディングに特化したソフトですが、ネスト機能も搭載しています。Premiere Proと比べると、映像編集の流れが異なるため、どちらが自分に合うかを試してみるのも良いでしょう。
まとめ
ネスト機能を活用した効率的な編集作業のすすめ
ネスト機能を使いこなすことで、動画編集の効率が大幅に向上します。特に複雑なプロジェクトでは、その効果を実感できるはずです。ぜひ、ネストを活用して、あなたのクリエイティブな作業を楽しんでください!
今後の学びと活用方法
今後もAdobe Premiere Proの機能を学び続けることで、さらにスキルを向上させることができます。オンラインチュートリアルやフォーラムを活用して、仲間と情報交換をするのも良いでしょう。自分のスタイルを見つけながら、楽しい動画編集ライフを送りましょう!

動画編集が捗る!Premiere Pro おすすめ素材&ツール
10点まで無料でダウンロードできて商用利用もOK!今すぐ使えるPremiere Pro向けのテンプレート