Adobe Premiere Proでのマルチカメラ編集とネスト機能の活用法
動画編集を始めたばかりのあなたにとって、Adobe Premiere Proは強力なツールです。特に、マルチカメラ編集やネスト機能を使うことで、プロフェッショナルな仕上がりを簡単に実現できます。このガイドでは、初心者でもわかりやすく、効率的にこれらの機能を活用する方法を紹介します。
マルチカメラ編集の基本
Adobe Premiere Proでのマルチカメラ編集の手順
マルチカメラ編集は、複数のカメラで撮影した映像を一つのタイムラインで扱う技術です。まず、各カメラの映像をインポートし、シーケンスを作成します。次に、各クリップを選択し、右クリックして「マルチカメラを作成」を選びます。これで、カメラの切り替えが簡単に行えるようになります。
必要な設定と準備
マルチカメラ編集を行う前に、すべての映像が同じフレームレートであることを確認しましょう。これにより、スムーズな編集が可能になります。また、音声が重要な役割を果たすため、各カメラの音声設定を確認しておくことも大切です。

ネスト機能の理解
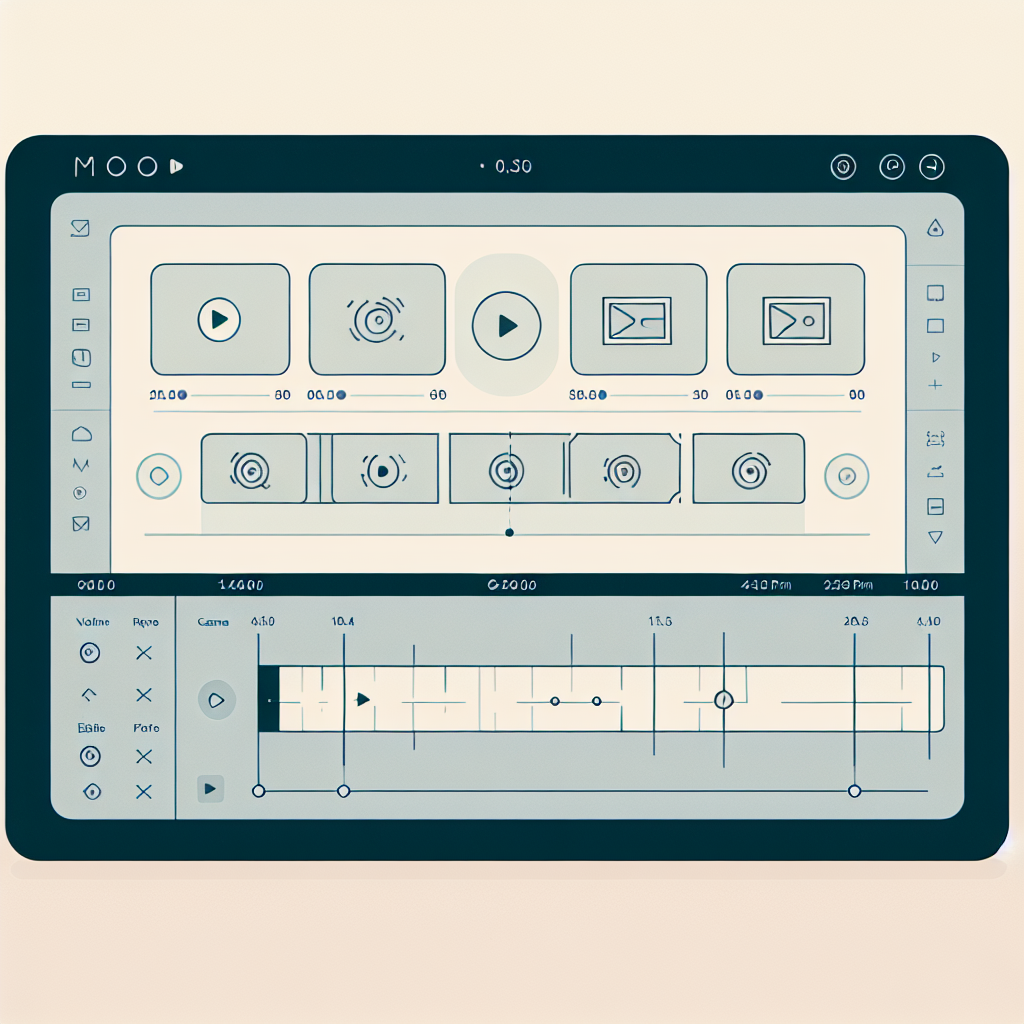
ネスト機能のメリット
ネスト機能を使うことで、複数のクリップを一つのクリップとして扱うことができます。これにより、編集がスムーズになり、タイムラインが整理されます。また、ネストしたクリップにエフェクトを適用することで、全体に影響を与えることができ、効率的な作業が可能です。
ネスト機能のデメリット
一方で、ネスト機能にはデメリットもあります。特に、ネストしたクリップの中身を直接編集することができないため、細かい調整が必要な場合は、元のクリップに戻る必要があります。また、ネストが深くなると、プロジェクトが複雑化し、管理が難しくなることもあります。
マルチカメラの同期方法
音声を利用した同期方法
音声を利用した同期方法は、最も一般的な手法です。各カメラの音声を基に、Premiere Proが自動的に同期を行います。これにより、手動での調整が不要になり、時間を大幅に節約できます。
タイムコードを使った同期の手順
タイムコードを利用する方法もあります。各カメラが同じタイムコードで撮影されている場合、Premiere Proで簡単に同期できます。まず、タイムコードが一致していることを確認し、次に「同期」を選択するだけです。
| 同期方法 | 利点 | 注意点 |
|---|---|---|
| 音声による同期 | 自動で簡単 | 音声がクリアである必要がある |
| タイムコードによる同期 | 正確な同期が可能 | タイムコードが必要 |
エクスポート時の注意点

マルチカメラプロジェクトのエクスポート設定
エクスポート時には、マルチカメラプロジェクトの設定を確認することが重要です。出力フォーマットや解像度を選択し、必要に応じてビットレートを調整します。また、オーディオ設定も忘れずに行いましょう。
エクスポート後の確認事項
エクスポートが完了したら、必ず動画を再生して確認しましょう。特に、カメラの切り替えや音声の同期が正しく行われているかをチェックすることが大切です。問題があれば、再度編集を行う必要があります。

トラブルシューティング
よくあるエラーとその解決策
編集中に遭遇するエラーは多岐にわたりますが、特に「メモリ不足」というエラーはよくあります。この場合、不要なクリップを削除したり、プロジェクトを再起動することで解決できることが多いです。
マルチカメラ編集における問題の対処法
マルチカメラ編集での問題として、カメラの同期がうまくいかないことがあります。この場合、手動での調整を行うか、再度同期の設定を見直すことが必要です。また、音声がクリアであるかを確認することも大切です。
まとめ
マルチカメラ編集とネスト機能の活用法の振り返り
マルチカメラ編集とネスト機能を使うことで、動画編集の効率が大幅に向上します。これらの機能を理解し、実践することで、クオリティの高い動画を作成することができます。初心者でも少しずつ慣れていきましょう。
今後の学習リソースと参考リンク
さらにスキルを磨きたい方には、Adobe Premiere Proの公式サイトを訪れることをお勧めします。豊富なチュートリアルやリソースが揃っており、学びを深めることができます。


