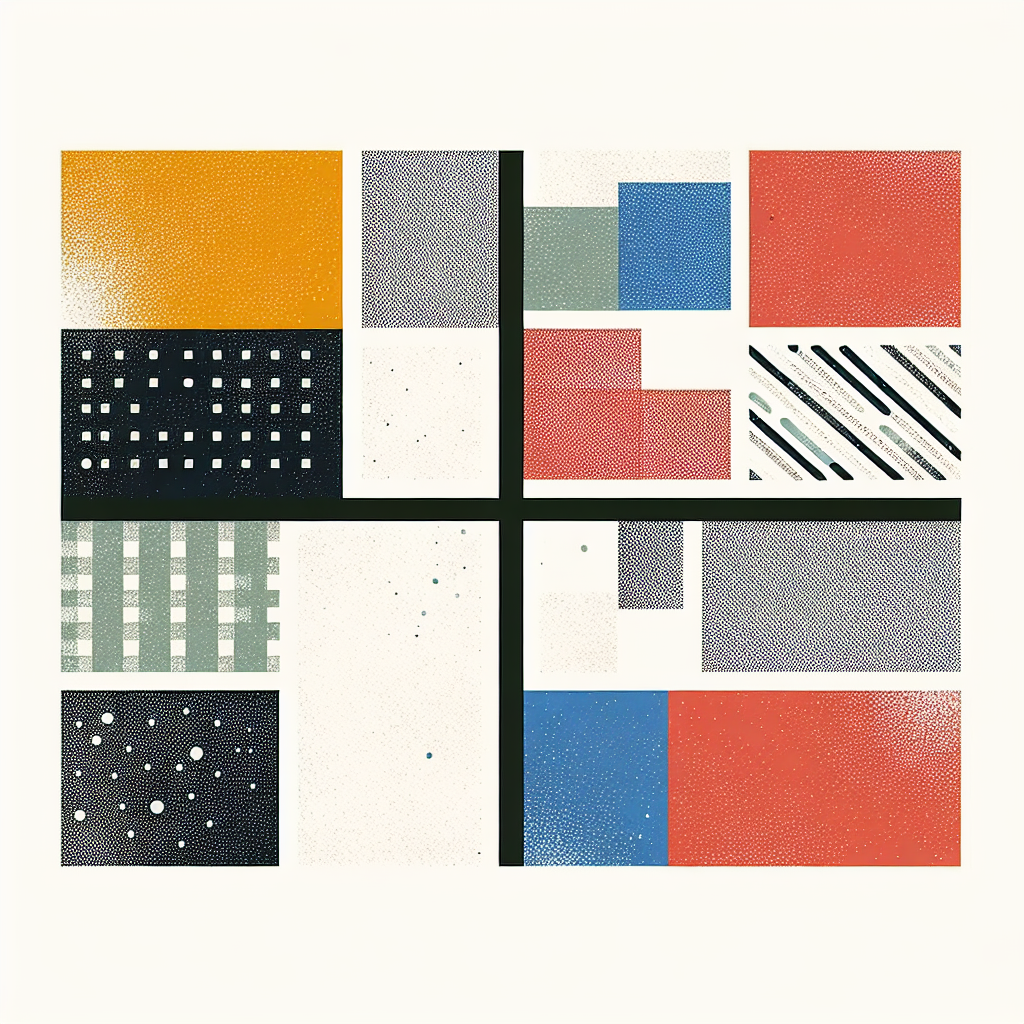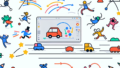Adobe Premiere Proでの4分割画面作成ガイド
こんにちは!今回は、Adobe Premiere Proを使って4分割画面を作成する方法をご紹介します。初心者の方でも簡単にできるように、プロの視点から分かりやすく解説していきますので、安心して挑戦してみてくださいね!それでは、早速始めましょう!
4分割画面の作成方法
新規プロジェクトの設定
まずは新しいプロジェクトを設定しましょう。Adobe Premiere Proを起動したら、「新規プロジェクト」を選択し、プロジェクト名や保存先を決めます。ここでしっかりと設定を行うことで、後の作業がスムーズになります。

シーケンスの作成と設定
次に、シーケンスを作成します。「新規シーケンス」を選択し、解像度やフレームレートを設定します。4分割画面の場合、解像度は1080pや4Kが一般的ですので、自分の環境に合わせて選びましょう。
4分割画面の基本的な作成手順
シーケンスが設定できたら、いよいよ4分割画面の作成です。4つの映像をそれぞれタイムラインに配置し、サイズや位置を調整します。これで、画面が4つに分かれた状態が完成します!
映像の配置と調整

各映像のインポートと配置
まずは、使用する映像をインポートしましょう。「ファイル」→「インポート」を選択して、映像ファイルを選びます。インポートが完了したら、タイムラインにドラッグして配置します。
サイズ調整と位置の微調整
映像を配置したら、サイズ調整を行います。映像を選択し、エフェクトコントロールパネルでスケールを変更して、4つの画面に収まるように調整します。位置も微調整して、見やすいレイアウトを心がけましょう。
グリッドやガイドを活用した配置のコツ
グリッドやガイドを利用すると、映像の配置が簡単になります。表示メニューから「グリッド」を選択し、ガイドを引くことで、均等に配置することができます。これで、よりプロフェッショナルな仕上がりに!
エフェクトやトランジションの適用
4分割画面に適したエフェクトの選び方
エフェクトを追加することで、映像に深みを持たせることができます。4分割画面には、シンプルなトランジションやフェードイン・フェードアウトなどが適しています。自分のスタイルに合ったエフェクトを選びましょう。
トランジションの適用方法と注意点
トランジションを追加するには、エフェクトパネルから選び、映像の間にドラッグします。ただし、トランジションの使いすぎには注意が必要です。シンプルに保つことで、視聴者にとって見やすい映像になります。
エフェクトの調整と統一感の出し方
エフェクトを適用したら、各映像のエフェクトを調整して統一感を出しましょう。たとえば、色調を揃えることで、全体のバランスが良くなります。これにより、プロの仕上がりに近づきますよ!
パフォーマンスの最適化
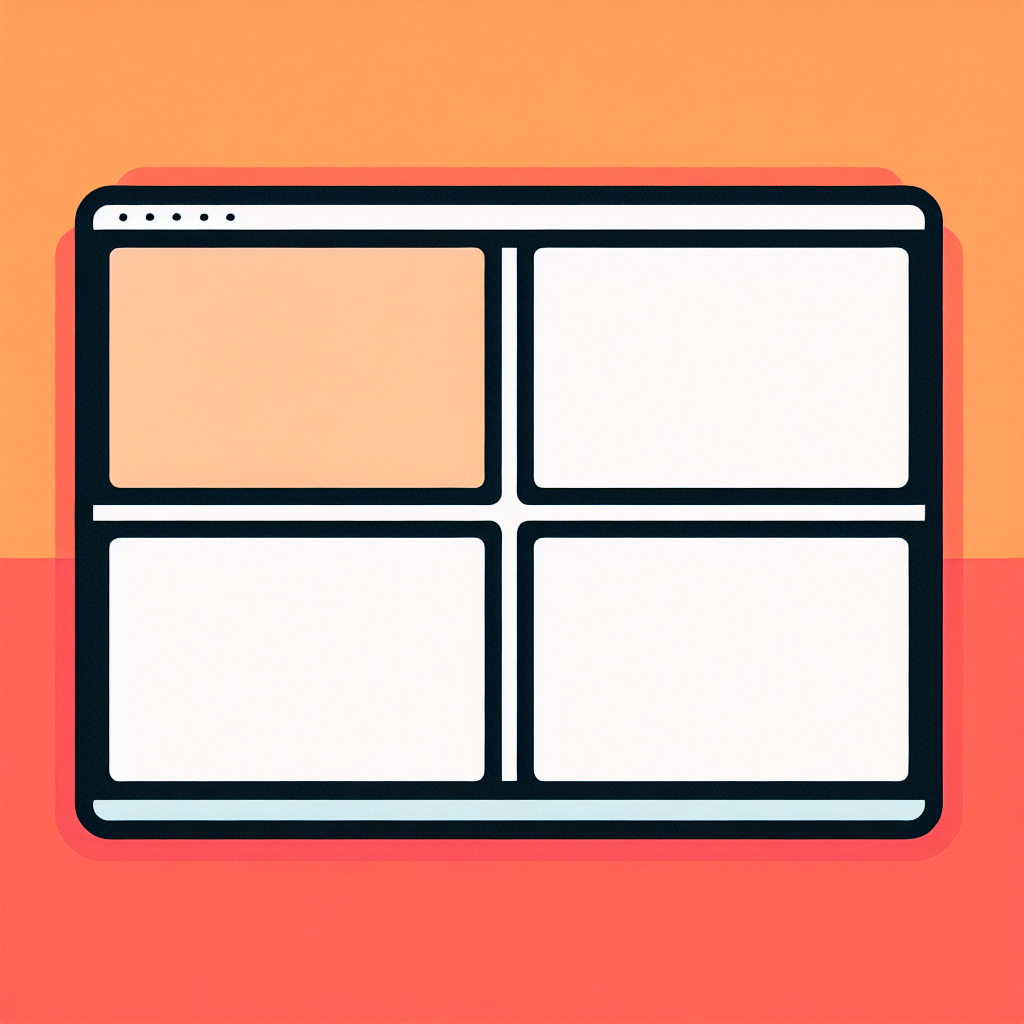
4分割画面作成時のパフォーマンスへの影響
4分割画面を作成すると、パフォーマンスに影響が出ることがあります。特に、映像の解像度やエフェクトの数が多いと、処理が重くなります。適宜、プレビューを確認しながら作業を進めることが大切です。
システム要件と推奨設定
快適に作業を行うためには、システム要件を確認しましょう。特に、メモリやGPUの性能が重要です。推奨設定を満たすことで、スムーズに作業が進みます。
プロジェクトの軽量化テクニック
プロジェクトを軽量化するためには、不要な映像やエフェクトを削除することが効果的です。また、プロキシ編集を活用することで、軽快に作業が行えます。これにより、ストレスフリーな編集が実現します。
プロジェクトの管理
ファイル管理のベストプラクティス
ファイル管理は非常に重要です。プロジェクトフォルダを整理し、映像や音声ファイルを分けて保存することで、後の作業が楽になります。しっかりとした管理が、効率的な編集につながります。
映像間の整合性を保つための工夫
映像の整合性を保つためには、同じフォーマットや解像度を使用することが大切です。これにより、違和感のない仕上がりになります。特に、異なるカメラで撮影した映像を使う場合は注意が必要です。
バックアップとバージョン管理の重要性
作業中のプロジェクトは、定期的にバックアップを取ることが重要です。また、バージョン管理を行うことで、万が一のトラブルに備えることができます。安心して作業を進めるために、これらの対策を忘れずに行いましょう。
まとめ
4分割画面作成のポイント
4分割画面の作成は、基本的な手順を踏むことで初心者でも簡単に行えます。映像の配置やエフェクトの適用、パフォーマンスの最適化を意識することで、よりクオリティの高い映像が作成できます。
今後の学習リソースと参考資料
さらにスキルを磨くために、Adobeの公式チュートリアルやオンラインコースを活用することをおすすめします。特にAdobe Premiere Proのチュートリアルは、初心者にとって非常に役立つリソースです。ぜひ、活用してみてくださいね!