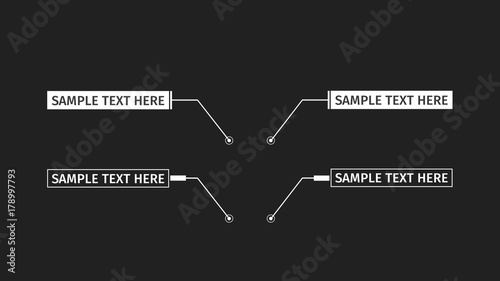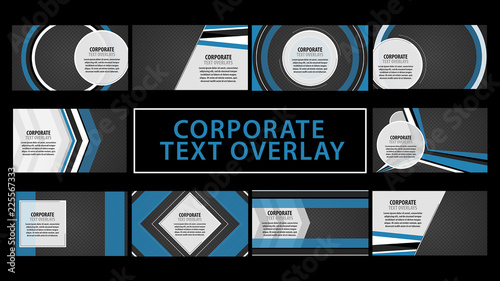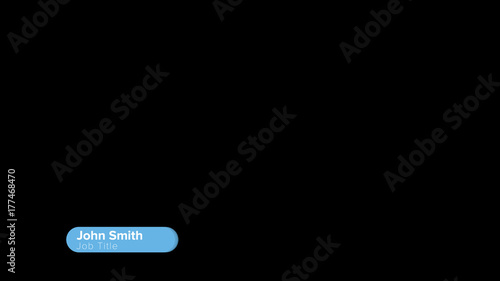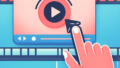Adobe Premiere Proにおけるリップル削除の使い方とショートカット
こんにちは、動画編集初心者の皆さん!アドビの製品を使うことで、あなたのクリエイティブなアイデアを形にすることができます。特に、Adobe Premiere Proは動画編集の定番ソフトとして、多くのプロフェッショナルにも愛用されています。今回は、リップル削除という便利な機能を中心に、その使い方やショートカット、効率的な編集方法について詳しく解説していきます。さあ、一緒に学んでいきましょう!
動画編集が捗る!Premiere Pro おすすめ素材&ツール
10点まで無料でダウンロードできて商用利用もOK!今すぐ使えるPremiere Pro向けのテンプレート
Premiere Proテンプレートも10点まで無料って知ってました?
リップル削除の基本操作
リップル削除とは?
リップル削除は、Adobe Premiere Proにおいて非常に便利な編集機能です。この機能を使うことで、クリップを削除した際に、その後ろにあるクリップが自動的に詰められて、空白を埋めてくれるのです。これにより、編集作業がスムーズになり、時間を大幅に節約することができます。

リップル削除の使い方
リップル削除を使うには、まず削除したいクリップを選択します。その後、右クリックメニューから「リップル削除」を選ぶだけで完了です。これにより、選択したクリップが削除され、その後のクリップが自動的に前に詰められます。これが基本的な操作方法です。
ショートカットの設定方法

デフォルトのショートカットを確認する
Adobe Premiere Proでは、リップル削除のデフォルトのショートカットが設定されています。通常は「Shift + Delete」ですが、これを確認することで、自分の作業スタイルに合った編集が可能になります。ショートカットを把握することで、編集作業がさらに効率的になりますよ!
リップル削除のショートカットをカスタマイズする手順
ショートカットをカスタマイズするには、メニューバーの「編集」から「ショートカット」を選びます。ここでリップル削除の項目を見つけ、好きなキーに設定し直すことができます。自分の使いやすいようにカスタマイズすると、作業がもっと快適になりますね。
効率的な編集方法
リップル削除による編集作業のメリット
リップル削除を使うことで、時間を大幅に節約し、編集の流れをスムーズに保つことができます。例えば、不要なクリップを削除した後、手動でクリップを移動させる手間が省けるため、編集の効率が格段に上がります。これにより、創造的な部分にもっと集中できるようになります。
リップル削除を活用した具体的な編集例
例えば、インタビュー動画を編集する際、話が途切れた部分をリップル削除で簡単に削除できます。これにより、自然な流れを保ちながら、視聴者にとって見やすい動画に仕上げることが可能です。具体的な操作を繰り返すことで、さらにスキルが向上しますよ!
他のショートカットとの組み合わせ
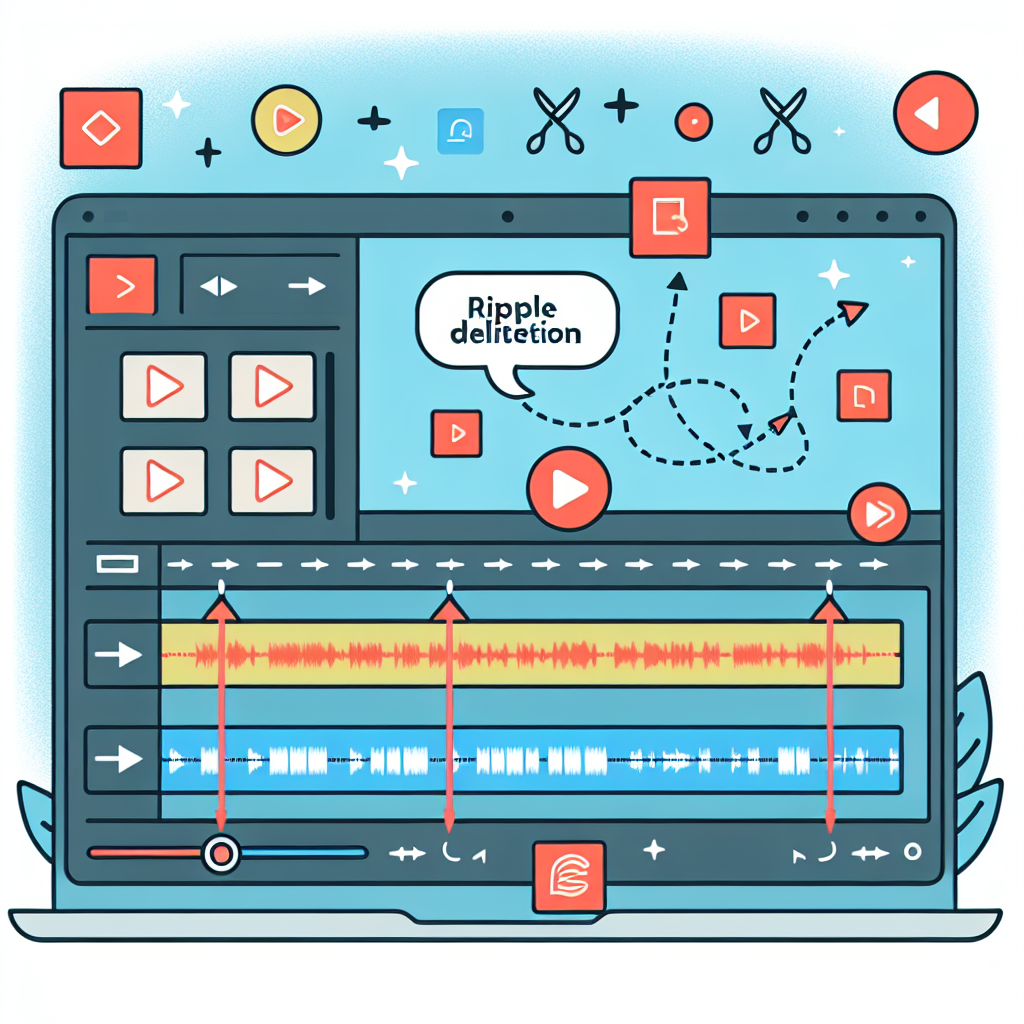
リップル削除と他のショートカットの連携
リップル削除は、他のショートカットと組み合わせることで、さらに効率的な編集が実現します。例えば、「Ctrl + Z」で元に戻す操作と組み合わせることで、失敗してもすぐに修正できる安心感があります。こうしたショートカットの連携を活用して、作業を加速させましょう。
効率的なワークフローの構築
リップル削除を活用したワークフローを構築することで、編集作業がよりスムーズになります。例えば、まずカット編集を行い、その後にリップル削除を使って不要な部分を削除するという流れです。このように、段階を踏むことで、全体の作業効率が向上します。
トラブルシューティング
リップル削除がうまく機能しない場合の対処法
リップル削除がうまく機能しない場合は、まずクリップの選択が正しいかを確認してください。選択したクリップがロックされている場合、リップル削除は効かないことがあります。ロックを解除することで、正常に操作できるようになります。
よくあるエラーとその解決策
よくあるエラーとして、削除後にクリップが移動しない場合があります。この場合は、クリップのトラックが適切に設定されているか確認しましょう。また、プロジェクトの設定を見直すことで、問題が解決することもあります。
まとめ
リップル削除をマスターするためのポイント
リップル削除をマスターするためには、まず基本操作をしっかりと理解することが重要です。何度も練習することで、自然に使えるようになります。また、ショートカットを活用することで、編集作業が格段にスピードアップします。
今後の編集作業に役立てるために
リップル削除は、動画編集において非常に役立つ機能です。これを活用することで、あなたの動画編集スキルが向上し、よりクオリティの高い作品を作ることができるでしょう。ぜひ、実践してみてください!
| ショートカット名 | デフォルトキー | カスタマイズ方法 |
|---|---|---|
| リップル削除 | Shift + Delete | 編集メニューからショートカット設定 |
| 元に戻す | Ctrl + Z | デフォルトで変更なし |
さらに、Adobeの最新情報や製品についてはこちらからチェックしてみてください!
動画編集が捗る!Premiere Pro おすすめ素材&ツール
10点まで無料でダウンロードできて商用利用もOK!今すぐ使えるPremiere Pro向けのテンプレート