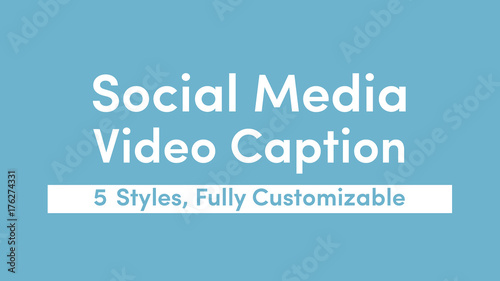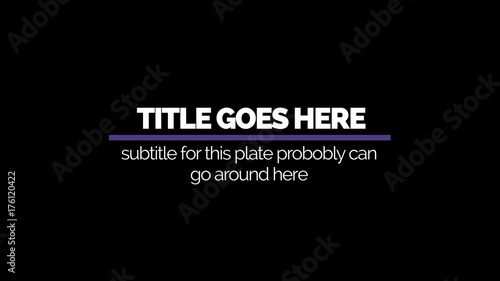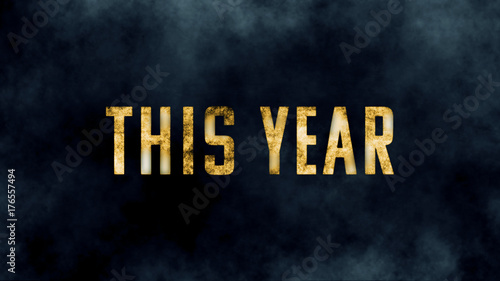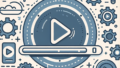Adobe Premiere Proの再生ヘッド設定ガイド
こんにちは、動画クリエイターの皆さん!今日は、Adobe Premiere Proの再生ヘッド設定についてお話しします。初心者の方でも簡単に理解できる内容で、プロの目線からも役立つ情報をお届けします。再生ヘッドの位置調整やトラブルシューティング、さらには効率的な編集作業に向けたテクニックまで、幅広くカバーしていきますので、ぜひ最後まで読んでみてくださいね!
動画編集が捗る!Premiere Pro おすすめ素材&ツール
10点まで無料でダウンロードできて商用利用もOK!今すぐ使えるPremiere Pro向けのテンプレート
Premiere Proテンプレートも10点まで無料って知ってました?
再生ヘッドの位置調整方法
再生ヘッドを正確に設定する方法
再生ヘッドは、タイムライン上での再生位置を示す重要なツールです。正確な位置に設定することで、編集作業がスムーズに進みます。まずは、タイムライン上でマウスを使ってドラッグする方法が基本ですが、キーボードショートカットを使うと、さらに精密に設定できます。

ショートカットキーを活用したスムーズな移動
ショートカットキーを使うことで、再生ヘッドの移動が格段に早くなります。例えば、左右の矢印キーで1フレームずつ移動でき、Shiftを押しながら矢印キーを使うと10フレームずつ移動できます。これにより、細かい調整が可能になりますので、ぜひ活用してみてください!
再生ヘッドの動作に関するトラブルシューティング

再生ヘッドが正常に動作しない原因
時には再生ヘッドが正常に動作しないこともあります。これには、ソフトウェアのバグや設定ミスが原因となることが多いです。特に、タイムラインの設定やプロジェクトの設定が正しくない場合、再生ヘッドが期待通りに動かないことがあります。
よくあるトラブルとその解決策
よくあるトラブルとしては、再生ヘッドがフリーズする現象があります。この場合、まずはアプリケーションを再起動することを試みてください。それでも解決しない場合は、キャッシュのクリアやソフトウェアのアップデートを行うことをおすすめします。
再生ヘッドの設定カスタマイズ
表示設定の変更方法
再生ヘッドの表示設定を変更することで、作業がしやすくなります。例えば、色やサイズを変更することで、視認性が向上します。これにより、長時間の編集作業でも疲れにくくなりますので、自分に合った設定を見つけてみましょう。
動作を自分好みにカスタマイズする方法
再生ヘッドの動作をカスタマイズすることで、より快適な編集環境を整えることができます。例えば、スナップ機能を利用することで、特定のポイントに簡単に合わせられます。これにより、編集作業が格段に効率的になりますよ!
プロジェクトの効率化に向けた再生ヘッド設定

編集作業の効率を上げるためのテクニック
再生ヘッドの設定を工夫することで、編集作業の効率が大幅に向上します。例えば、特定のショートカットキーを設定しておくことで、再生ヘッドを瞬時に移動させることができます。これにより、時間を節約し、よりクリエイティブな作業に集中できます。
タイムラインの使いやすさを向上させる設定
タイムラインの設定を見直すことで、作業効率が飛躍的に向上します。例えば、トラックの色分けや、重要なクリップにラベルを付けることで、視覚的にわかりやすくなります。これにより、作業中に迷うことが少なくなりますよ!
| 設定項目 | 推奨設定 | 効果 |
|---|---|---|
| 再生ヘッドの色 | 明るい色 | 視認性が向上 |
| ショートカットキー | カスタム設定 | 作業効率の向上 |
| スナップ機能 | 有効 | 正確な編集が可能 |
他のユーザーの再生ヘッド設定例
人気の設定やベストプラクティス
他のユーザーの設定を参考にすることで、自分の作業環境を改善できます。人気の設定としては、色分けや音声トラックの整理があります。これにより、プロジェクト全体の見通しが良くなり、スムーズに作業が進むでしょう。
ユーザーの体験談とおすすめ設定
実際のユーザーからの体験談も非常に参考になります。多くのクリエイターが、再生ヘッドのカスタマイズを行うことで、作業効率が向上したと報告しています。自分に合った設定を見つけるために、いろいろ試してみることが大切です!
まとめ
再生ヘッド設定の重要性と今後の活用方法
再生ヘッドの設定は、Adobe Premiere Proでの編集作業を快適にするために非常に重要です。正確な位置調整やカスタマイズを行うことで、作業効率が向上し、クリエイティブな表現が広がります。ぜひ、今回の内容を参考にして、自分に合った設定を見つけてくださいね!
動画編集が捗る!Premiere Pro おすすめ素材&ツール
10点まで無料でダウンロードできて商用利用もOK!今すぐ使えるPremiere Pro向けのテンプレート