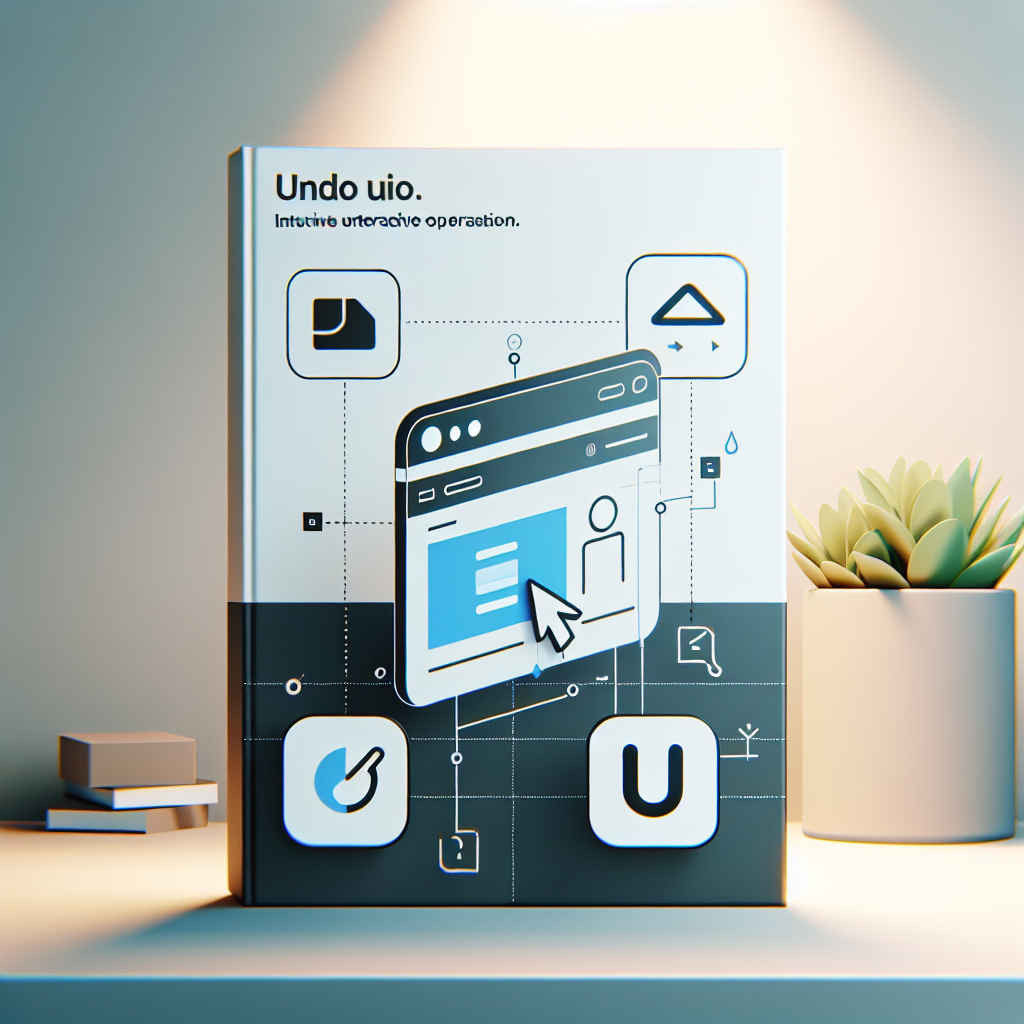はじめに
Adobe Premiere Proを使い始めたばかりのあなた、こんにちは!動画編集は楽しいけれど、時には思い通りにいかないこともありますよね。そんな時に役立つのが「一つ戻る」機能です。この機能をうまく使えば、編集ミスを簡単に取り消すことができ、作業の効率もグンとアップします。今回は、初心者のあなたが抱える悩みを解決するための情報をお届けしますので、ぜひ最後までお付き合いください!
Adobe Premiere Proでの一つ戻る操作ガイド
操作の取り消し方法
編集ミスをした時、すぐに取り消す方法を知っておくと安心です。Premiere Proでは、簡単に操作を取り消すことができるので、まずはその基本を押さえましょう。これからご紹介する方法をマスターすれば、編集作業がもっとスムーズになりますよ!
編集ミスを簡単に取り消す方法
編集作業中にミスをしてしまった場合、最も簡単な方法は「Ctrl + Z」を使うことです。このショートカットキーを押すだけで、直前の操作を取り消すことができます。これを覚えておけば、作業の流れを止めることなく、スピーディーに編集が進められます。
一つ戻る機能の基本的な使い方
一つ戻る機能は、メニューからもアクセスできます。「編集」メニューをクリックし、「取り消し」を選択することで、同様の効果を得ることができます。ショートカットキーを使うのが難しい方でも、メニューから簡単に操作できるので安心です。
ショートカットキーの確認
作業を効率化するためには、ショートカットキーを活用することが重要です。特に「一つ戻る」操作は頻繁に使うため、ぜひ覚えておきたいポイントです。初心者の方でも使いやすいショートカットキーの確認方法をお伝えします。
一つ戻るのためのキーボードショートカット
Premiere Proでは、「Ctrl + Z」(Windows)または「Command + Z」(Mac)が「一つ戻る」のショートカットキーです。このショートカットを使うことで、何度でも前の状態に戻ることができるので、安心して編集を進められます。
ショートカットキーのカスタマイズ方法
自分に合ったショートカットキーを設定することも可能です。Premiere Proの「編集」メニューから「キーボードショートカット」を選択し、自分好みにカスタマイズしてみましょう。これにより、作業がさらに効率的になります!
複数の取り消し操作
一度に複数の操作を取り消したい時、どうすればいいのでしょうか?実は、Premiere Proは複数の操作を一気に取り消すことができるんです。これをうまく利用すれば、作業の効率が飛躍的に向上します。
一度に複数の操作を取り消す方法
「Ctrl + Z」を連続して押すことで、直前の操作を何度でも取り消すことができます。これにより、複数のミスを一度に解消できるため、作業の流れを保ちながら修正が可能です。
操作履歴を利用した取り消しの管理
Premiere Proには操作履歴があり、これを利用することで特定の状態に戻ることもできます。操作履歴パネルを開くことで、過去の操作を確認し、必要な時に戻すことができます。
操作履歴の管理
操作履歴を確認することで、どのような変更を行ったのかを把握することができます。この機能を使いこなすことで、より効率的な編集が可能になります。操作履歴の管理方法を見ていきましょう。
操作履歴の確認方法
操作履歴は、ウィンドウメニューから「操作履歴」を選択することで表示できます。ここでは、過去に行ったすべての操作がリストアップされているため、必要な状態に戻す際に非常に便利です。
特定の状態に戻すための手順
操作履歴から戻りたい状態を選択し、ダブルクリックすることで、その状態に戻すことができます。この機能を使うことで、特定の編集段階に戻ることができ、無駄な修正作業を省くことができます。
エラーや不具合の対処
時には「一つ戻る」機能がうまく動作しないこともありますよね。そんな時のために、エラーや不具合の対処方法を知っておくと安心です。初心者でも簡単にできるトラブルシューティングを紹介します。
一つ戻る機能が動作しない場合の対処法
もし「一つ戻る」機能が動作しない場合、まずはアプリを再起動してみてください。それでも解決しない場合は、Adobeの公式サポートを確認することをお勧めします。
よくあるトラブルシューティングの手順
他にも、Premiere Proの設定をリセットすることで問題が解決することがあります。設定メニューから「リセット」を選択し、初期状態に戻すことで、エラーが解消されることが多いです。
まとめ

Adobe Premiere Proでの効率的な取り消し操作をマスターすることで、動画編集がより楽しく、スムーズになります。今回紹介した方法をぜひ試してみてください。これからの編集作業に役立つヒントもたくさんありますので、引き続き学びを深めていきましょう!
Adobe Premiere Proでの効率的な取り消し操作のポイント
一つ戻る機能を使いこなすことで、編集ミスを恐れずに作業が進められます。ショートカットキーを覚え、操作履歴を活用することで、より効率的に編集ができるようになります。
今後の作業に役立つヒント
Adobeの他の製品も合わせて使うことで、動画編集の幅が広がります。例えば、Adobe Premiere Rushを使えば、スマホでも簡単に動画編集ができるので、ぜひチェックしてみてくださいね!