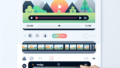Adobe Premiere Proでの早送り完全ガイド
動画編集を始めたばかりのあなた、Adobe Premiere Proを使って早送りを実現する方法を知りたいと思っていませんか?ここでは、初心者でも簡単に実践できる早送りのテクニックをプロの目線から詳しく解説します。動画クリエイターとしての経験をもとに、あなたの悩みを解決し、素敵な動画制作をサポートしますよ!
早送りの基本
Adobe Premiere Proでの早送りの手順
早送りを行うには、まず編集したいクリップをタイムラインに配置します。次に、クリップを選択し、右クリックして「速度/デュレーション」を選びます。スライダーを動かすことで、再生速度を調整することができ、簡単に早送りが実現できます。

早送りの設定方法
早送りの設定は、クリップの速度を変更するだけでなく、再生時間にも影響を与えます。例えば、2倍速に設定すると、クリップの長さは半分になります。これを利用して、動画全体の流れをスムーズにすることが可能です。
再生速度の調整

再生速度を自由に調整する方法
再生速度を調整する際には、クリップの速度を数値で指定することもできます。例えば、速度を「150%」に設定すれば、通常の1.5倍速で再生されます。これにより、細かな調整が可能となり、視聴者にとって魅力的な動画が作成できます。
スローモーションの作成方法
逆に、スローモーションを作成したい場合は、速度を「50%」や「25%」に設定します。これにより、動きが滑らかに見える効果が得られ、特にアクションシーンや感情的な瞬間に効果的です。
エクスポート時の設定
早送りした動画のエクスポート設定
早送りした動画をエクスポートする際は、設定を確認することが重要です。エクスポートメニューから「H.264」を選び、適切なビットレートを設定します。これにより、画質を保ちながらファイルサイズを小さくすることができます。
推奨フォーマットと解像度
一般的に、YouTubeやSNSにアップロードする場合は、解像度は「1920×1080(フルHD)」が推奨されます。フォーマットは「MP4」が最も互換性が高く、広く使用されています。
| 設定項目 | 推奨値 |
|---|---|
| フォーマット | H.264 |
| 解像度 | 1920×1080 |
| ビットレート | 10 Mbps |
音声の処理

早送り時の音声の扱い方
早送りを行うと、音声も同様に早くなりますが、これが視聴者にとって不快に感じられることがあります。音声の速度を調整するか、別のトラックに音声を追加することで、より良い視聴体験を提供できます。
音声をそのままにするか早送りにするかの選択
音声をそのままにする場合は、クリップの音声を分離し、速度を調整しない設定にすることが可能です。これにより、視聴者は内容をしっかり理解できるようになります。
トラブルシューティング
早送り時に発生するエラーの対処法
早送りを行った際にエラーが発生することもありますが、再起動やキャッシュのクリアで解決することが多いです。また、最新のアップデートを適用することも重要です。
よくある不具合とその解決策
たとえば、クリップが正しく再生されない場合は、タイムラインの設定を見直すことが必要です。クリップのフレームレートが異なると、再生時に問題が生じることがありますので、注意が必要です。
まとめ
早送りを活用した動画制作のポイント
早送りのテクニックをマスターすることで、動画制作の幅が広がります。特に、長時間のコンテンツを短縮する際には非常に便利です。視聴者の興味を引くために、効果的に活用しましょう。
さらなる学びのためのリソース紹介
Adobeの公式サイトでは、さまざまなチュートリアルやリソースが提供されています。ぜひこちらから最新情報をチェックして、スキルを磨いていきましょう!