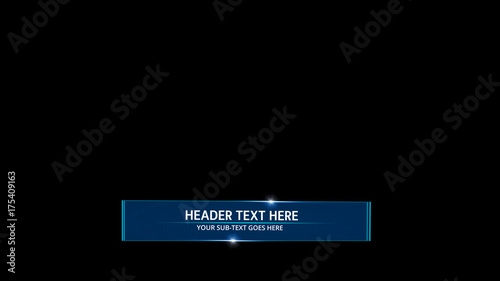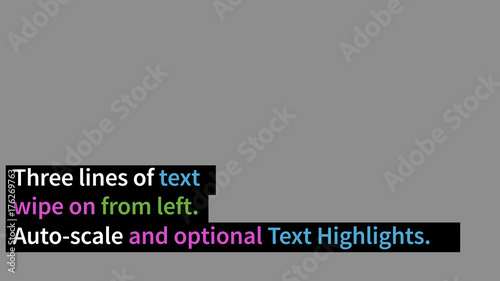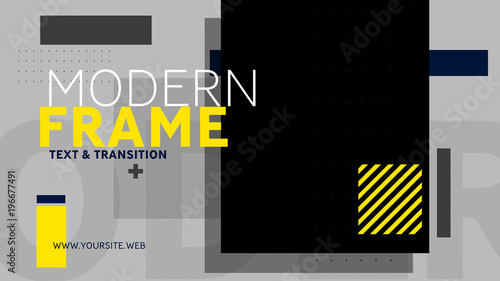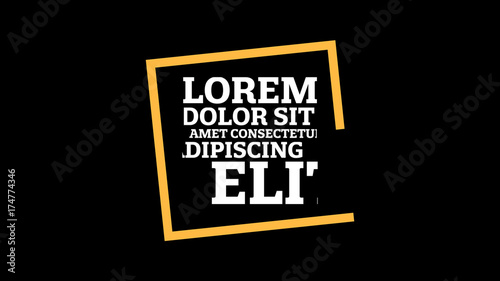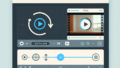Adobe Premiere Proでの再生速度変更ガイド
こんにちは、動画クリエイターの皆さん!今日は、Adobe Premiere Proを使って再生速度を変更する方法についてお話しします。動画編集の基本的なスキルの一つである再生速度の調整は、作品に独特の感情やリズムを与えるためにとても重要です。初心者の方でも安心して学べる内容ですので、ぜひ最後までお付き合いください!
動画編集が捗る!Premiere Pro おすすめ素材&ツール
10点まで無料でダウンロードできて商用利用もOK!今すぐ使えるPremiere Pro向けのテンプレート
Premiere Proテンプレートも10点まで無料って知ってました?
再生速度の基本
再生速度とは?
再生速度とは、動画が再生される速度のことを指します。通常、動画は1倍速で再生されますが、これを速くしたり遅くしたりすることで、視覚的な効果を生み出すことができます。例えば、スローモーションやファーストモーションなど、さまざまな演出が可能です。
Adobe Premiere Proでの再生速度の役割
Adobe Premiere Proでは、再生速度の調整が非常に簡単に行えます。これにより、ストーリーのテンポを調整したり、特定のシーンを強調したりすることができます。動画の魅力を引き出すために、再生速度を効果的に活用しましょう。

再生速度の変更方法
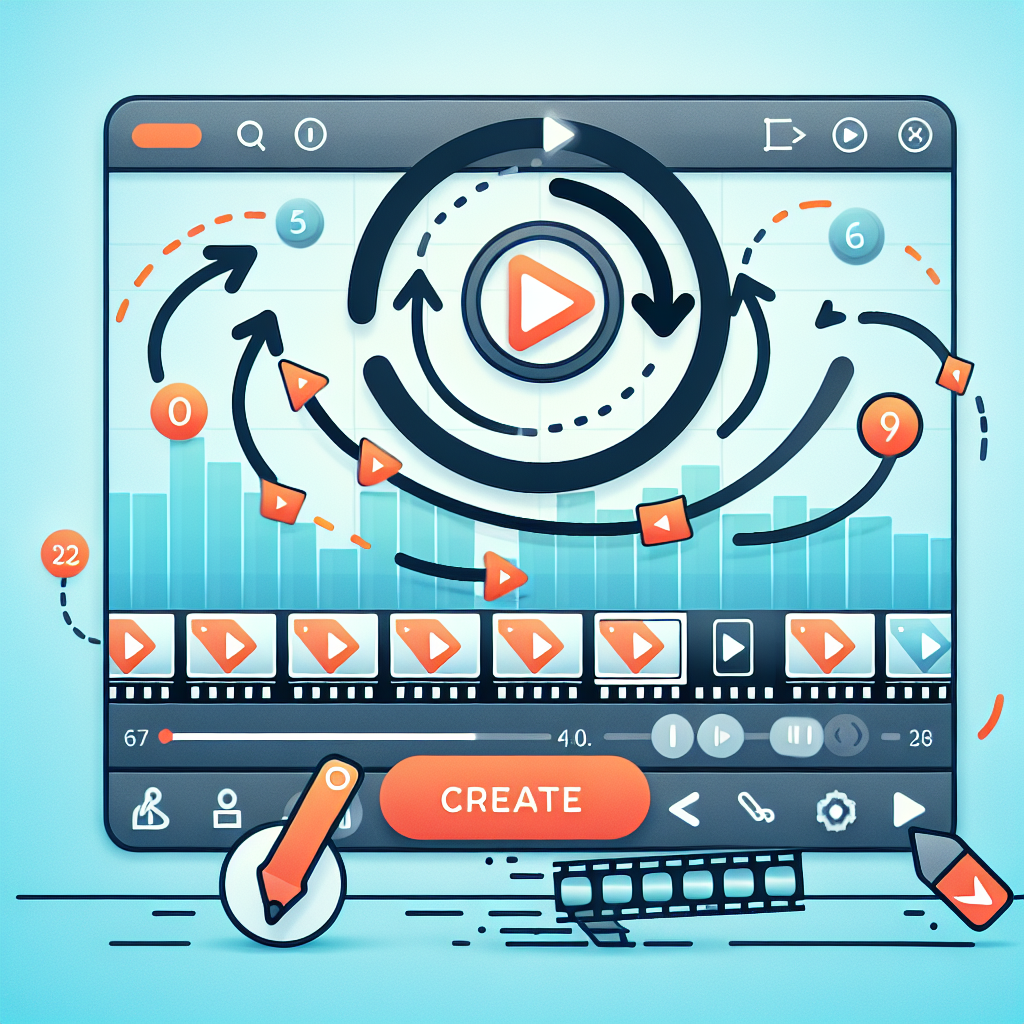
再生速度を変更する手順
再生速度を変更するには、まずタイムライン上のクリップを選択します。次に、右クリックして「速度/デュレーション」を選択します。ここで、速度をパーセンテージで指定することができ、簡単に調整できます。
タイムストレッチ機能の利用方法
タイムストレッチ機能を使うと、クリップの長さを変更しながら速度も調整できます。クリップの端をドラッグすることで、直感的に速度を変えることができるので、非常に便利です。これにより、より自由な編集が可能になります。
速度変更の影響
映像品質への影響
再生速度を変更すると、映像の品質に影響を与えることがあります。特にスローモーションの場合、フレームが少ないとカクつくことがありますので、注意が必要です。高フレームレートの素材を使用することで、より滑らかな映像を得ることができます。
音声の同期問題とその対策
再生速度を変更すると、音声と映像の同期がずれることがあります。これを防ぐためには、音声トラックも一緒に調整する必要があります。音声の速度を変更する方法や、オーディオの再生方法についても学んでおくと良いでしょう。

効率的な操作方法

キーボードショートカットの活用
Adobe Premiere Proでは、キーボードショートカットを活用することで、作業効率が大幅に向上します。再生速度の変更に関するショートカットを覚えることで、スムーズに編集が進むでしょう。特に、頻繁に使用する機能はショートカットを設定しておくと便利です。
効率的な再生速度の変更手法
再生速度を変更する際は、プレビューを活用して、実際の映像を確認しながら調整することが重要です。これにより、リアルタイムで効果を確認できるため、納得のいく仕上がりに近づけます。
特定の効果の適用
スローモーションの作成方法
スローモーションを作成するには、クリップの速度を50%以下に設定します。これにより、フレームが引き延ばされ、滑らかな動きが得られます。特にアクションシーンや感情的な瞬間を強調したいときに効果的です。
ファーストモーションの実現方法
ファーストモーションは、クリップの速度を200%や300%に設定することで実現できます。これにより、動きが速くなり、テンポの良い映像を作成することが可能です。特に、楽しいシーンやエネルギッシュな瞬間にぴったりです。

トラブルシューティング
再生速度変更時のエラー解決法
再生速度を変更する際にエラーが発生することがあります。その場合は、クリップの設定やプロジェクトの設定を確認してみてください。また、Premiere Proを再起動することで解決することも多いです。
変更が反映されない場合の対処法
速度変更が反映されない場合は、クリップのレンダリングを行うことで解決できることがあります。レンダリングを行うことで、プレビューが更新され、変更が反映されることが多いです。これも忘れずにチェックしてみてください。
まとめ
再生速度変更のポイント
再生速度の変更は、動画編集において非常に重要なスキルです。映像のテンポや雰囲気を変えることで、視聴者の印象を大きく変えることができます。ぜひ、さまざまな速度調整を試して、自分のスタイルを見つけてください。
さらなる学習リソースの紹介
Adobeの公式サイトでは、Premiere Proの詳細情報やチュートリアルが豊富に用意されています。これを参考にして、さらにスキルを磨いていきましょう!
動画編集が捗る!Premiere Pro おすすめ素材&ツール
10点まで無料でダウンロードできて商用利用もOK!今すぐ使えるPremiere Pro向けのテンプレート