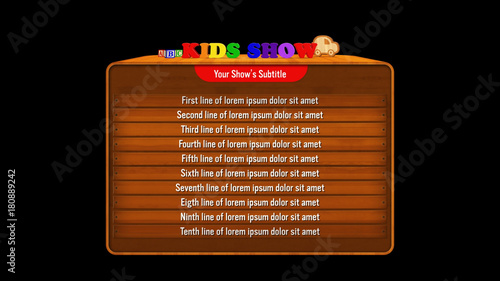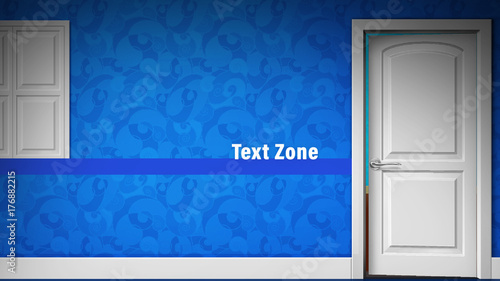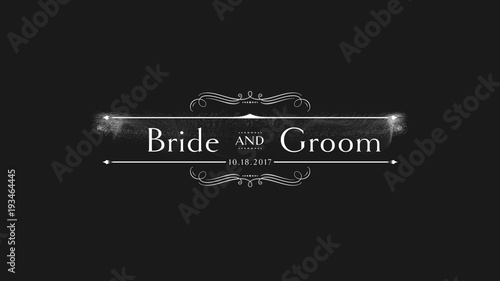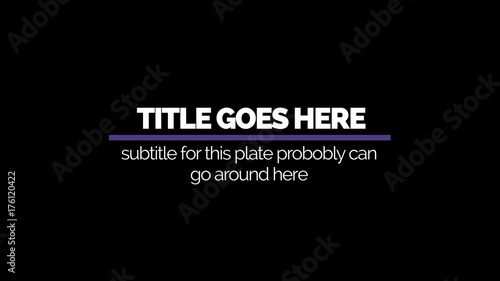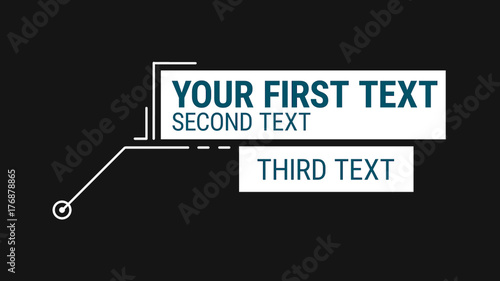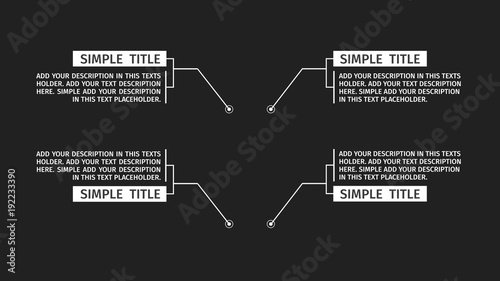Adobe Premiere Pro 速度変更の完全ガイド
こんにちは!動画制作に興味がある皆さん、特にアドビ製品を使うかどうか迷っている初心者の方に向けて、今日は「Adobe Premiere Pro」での速度変更についてお話しします。動画のスピードを調整することで、映像の印象が大きく変わりますよ!それでは、さっそく基本から学んでいきましょう。
動画編集が捗る!Premiere Pro おすすめ素材&ツール
10点まで無料でダウンロードできて商用利用もOK!今すぐ使えるPremiere Pro向けのテンプレート
Premiere Proテンプレートも10点まで無料って知ってました?
速度変更の基本
Adobe Premiere Proでの速度変更の手順
まずは、Adobe Premiere Proを開いてプロジェクトを作成しましょう。速度を変更したいクリップをタイムラインにドラッグ&ドロップします。その後、クリップを右クリックし、「速度/デュレーション」を選択することで、速度変更の設定画面が表示されます。ここで、希望の速度(%)を入力するだけで簡単に変更できますよ!

速度変更のためのショートカットキー
時間を節約するために、ショートカットキーを覚えるのもおすすめです。Windowsでは「Ctrl + R」、Macでは「Command + R」を使うことで、速度変更のダイアログをすぐに呼び出せます。これを活用することで、作業効率がぐんとアップしますよ!
速度変更の効果

スローモーション効果の作り方
スローモーションは、特にアクションシーンや感動的な瞬間を強調するのに有効です。速度を50%に設定することで、滑らかなスローモーションを作成できます。さらに、フレームブレンドを使用すると、映像がよりスムーズになりますよ!
ファストフォワードの活用法
逆に、ファストフォワードを使うことで、長いシーンを短縮することができます。例えば、料理の過程を早送りすることで、視聴者が飽きずに楽しめる映像になります。速度を200%に設定して、ダイナミックな映像を演出しましょう!
音声の調整方法
速度変更による音声の変化
速度を変更すると、音声も変わってしまいます。スローモーションにすると音声が低くなり、ファストフォワードでは高くなります。このため、音声の調整が必要になりますので、注意が必要です。
音声のピッチを維持する方法
音声のピッチを維持するためには、クリップを選択した状態で「音声のピッチを維持」をチェックすることが重要です。これにより、速度変更をしても音声の高さが変わらず、自然な聞こえ方を保つことができます。
音声編集のテクニック
音声編集では、エコーやノイズリダクションなどのエフェクトを活用することができます。これにより、映像と音声のクオリティを向上させることができ、よりプロフェッショナルな仕上がりになりますよ!
適切な速度設定

映像に応じた速度変更の例
映像の内容に応じて速度を調整することが大切です。例えば、スポーツシーンではスローモーションを使って迫力を出し、インタビューシーンでは通常速度で自然な会話を保つなど、工夫が求められます。
おすすめの速度設定とその理由
一般的に、スローモーションは50%や25%、ファストフォワードは200%や300%が使われます。これらの設定は、視聴者に強い印象を与えるために効果的です。自分の映像に合った速度を見つけることが成功の鍵です。
トラブルシューティング
映像がカクつく原因と対策
速度変更後に映像がカクつく場合、フレームレートが原因かもしれません。これを解決するためには、プロジェクト設定でフレームレートを確認し、適切なものに設定することが重要です。
音声がずれる問題の解決法
音声が映像に対してずれてしまう場合、タイムラインで音声と映像を手動で調整する必要があります。特にスローモーション時は注意が必要ですので、確認を怠らないようにしましょう。
よくある問題とその解決策
速度変更に関するよくある問題として、エクスポート時の不具合があります。これを避けるためには、必ずプレビューを確認し、エクスポート設定を見直すことが大切です。問題が発生した場合は、Adobeのサポートページを参考にすると良いでしょう。
まとめ
速度変更を活用した映像制作のポイント
速度変更は、映像にダイナミックさや感情を加えるための強力なツールです。適切に使えば、視聴者の心を掴む映像が作れます。ぜひ、今回の内容を参考にして、自分のスタイルを見つけてみてください!
さらなる学びのためのリソース紹介
さらに学びたい方には、Adobeの公式サイトで提供されているチュートリアルやフォーラムをおすすめします。特にAdobe Premiere Proのページでは、最新の情報やヒントが満載です!
動画編集が捗る!Premiere Pro おすすめ素材&ツール
10点まで無料でダウンロードできて商用利用もOK!今すぐ使えるPremiere Pro向けのテンプレート