Adobe Premiere Proでの早送り再生ガイド
こんにちは!動画編集を始めたばかりの皆さん、Adobe Premiere Proを使ってみたいけれど、早送り再生の使い方がわからないという方も多いのではないでしょうか?この記事では、プロの目線から初心者でも簡単に理解できるように、早送り再生の基本からエクスポートまでの流れを詳しく解説していきます。さあ、一緒に楽しく学んでいきましょう!
早送り再生の基本
Adobe Premiere Proでの早送り再生の手順
早送り再生は、動画をスピーディに見せたいときに非常に便利な機能です。まず、タイムライン上で早送りしたいクリップを選択します。次に、クリップを右クリックし、「速度/デュレーション」を選択することで、再生速度を調整することができます。

早送り再生の設定画面の見方
設定画面では、再生速度をパーセンテージで調整できます。デフォルトでは100%ですが、これを200%や400%に変更することで、早送り再生が実現できます。設定画面には、リバース再生やフリーズフレームのオプションもあるので、ぜひチェックしてみてください。
再生速度の調整方法
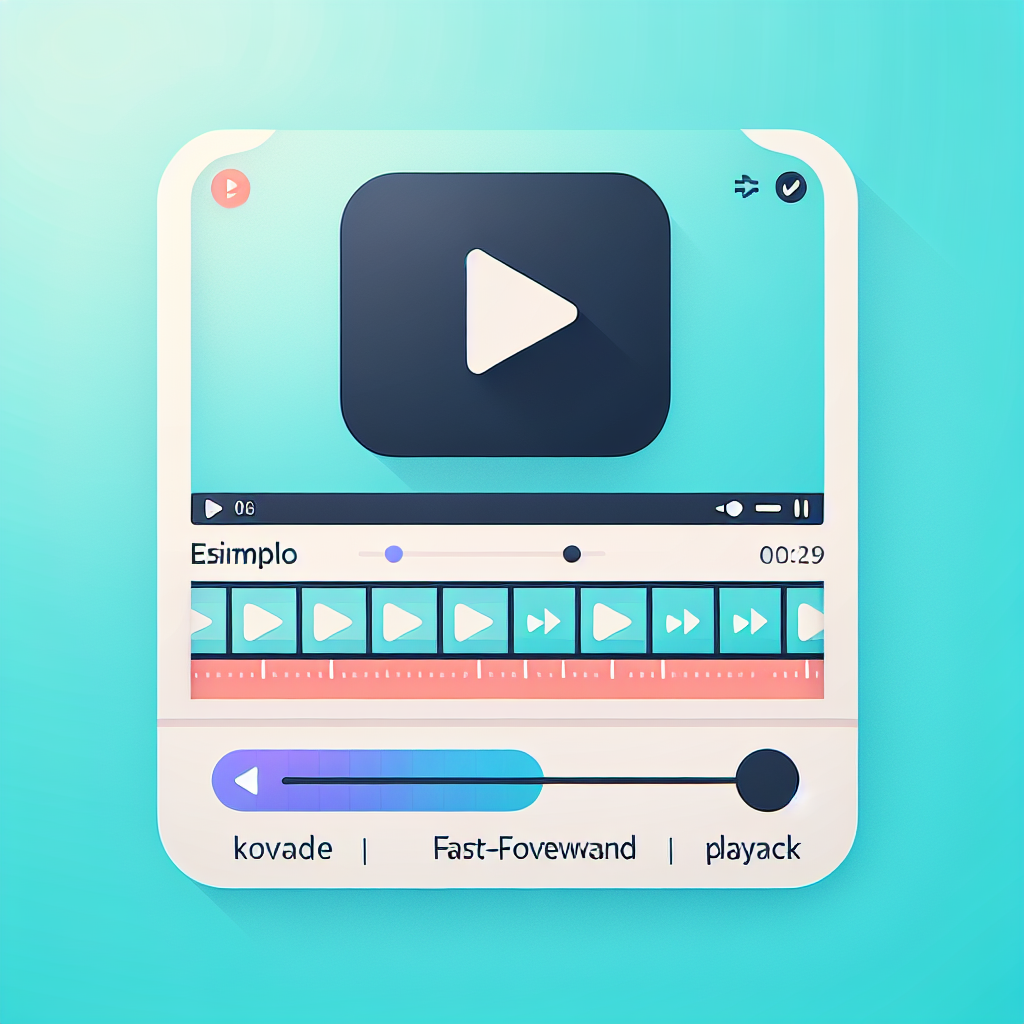
再生速度を変更する具体的な方法
再生速度を変更するには、クリップの速度を直接数値で入力する方法が一般的です。例えば、速度を300%に設定すると、動画が3倍速で再生されます。これにより、長い動画を短時間で確認することが可能になります。
速度設定の数値とその影響
速度設定の数値によって、動画の印象が大きく変わります。以下の表を参考にして、どの速度が適しているか考えてみましょう。
| 速度設定 | 再生速度 | 使用例 |
|---|---|---|
| 100% | 通常 | 一般的な動画編集 |
| 200% | 2倍速 | ダイジェスト動画 |
| 400% | 4倍速 | タイムラプス |
エクスポート時の設定
早送り再生を適用した動画のエクスポート手順
早送り再生を適用した動画をエクスポートする際は、まず「ファイル」メニューから「エクスポート」を選択します。次に「メディア」を選び、出力設定を行います。ここで解像度やフォーマットを選択することができます。
エクスポート設定で注意すべきポイント
エクスポート時には、ビットレートやコーデックの設定が重要です。高いビットレートを選ぶことで、画質を保ちながら早送り再生を楽しむことができます。また、フォーマットは一般的にMP4が推奨されます。
他の編集機能との連携
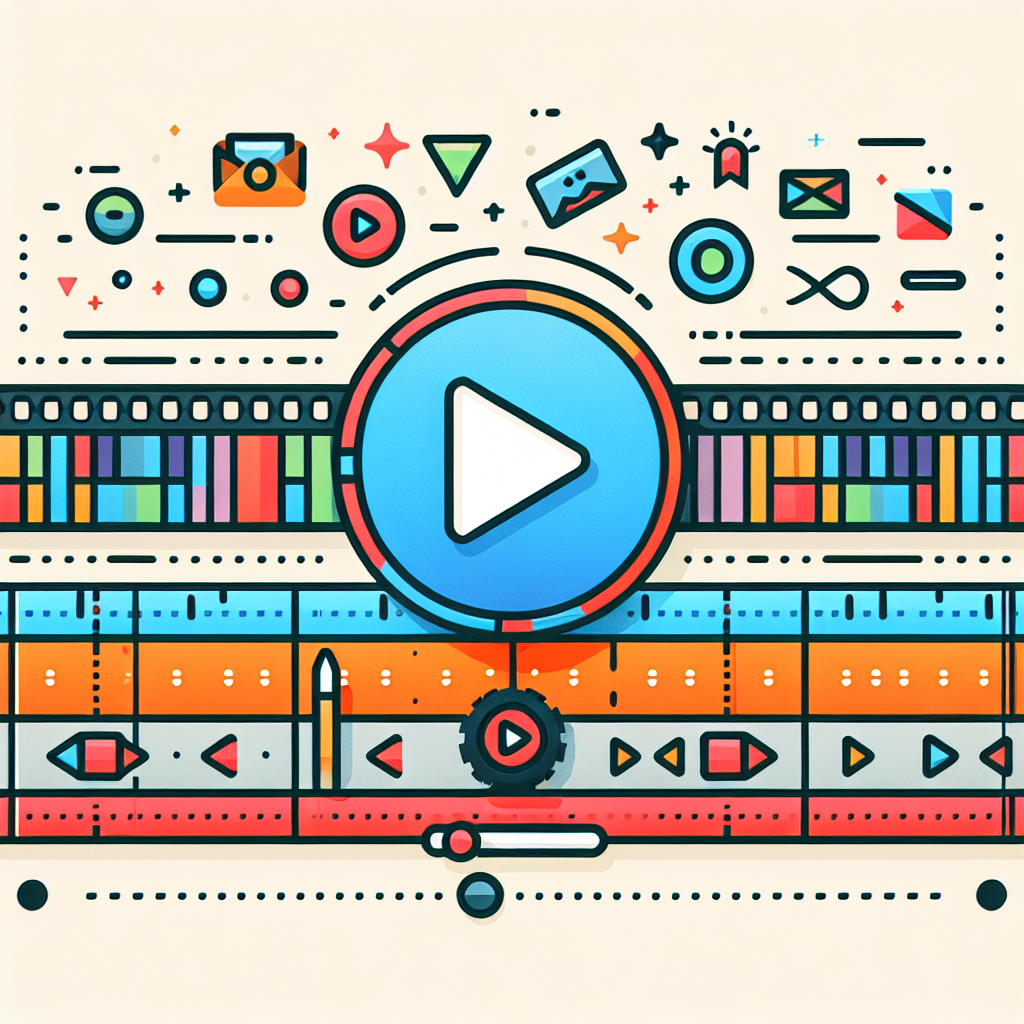
早送り再生とカット編集の組み合わせ
早送り再生はカット編集と非常に相性が良いです。不要な部分をカットし、重要なシーンを早送りで見せることで、視聴者の興味を引くことができます。効果的に組み合わせることで、よりダイナミックな動画が作成できます。
トランジションとの相性と効果的な使い方
トランジションを使用することで、早送り再生の効果をさらに引き立てることができます。例えば、早送りでシーンが切り替わる際に、フェードやスライドのトランジションを加えることで、視覚的な楽しさを増すことができます。
トラブルシューティング
早送り再生がうまく機能しない場合の対処法
早送り再生がうまく機能しない場合は、まずクリップの設定を確認しましょう。速度設定が適切であるか、クリップがロックされていないかなどをチェックします。また、ソフトウェアのバージョンが最新であることも重要です。
よくあるエラーとその解決策
よくあるエラーには、再生がカクつく、音声が途切れるなどがあります。これらは、コンピュータの性能やエクスポート設定が影響している場合があります。必要に応じて、プロジェクト設定を見直し、最適化を行いましょう。
まとめ
早送り再生を活用した動画編集のコツ
早送り再生を上手に活用することで、動画のテンポを良くし、視聴者を飽きさせない編集が可能になります。動画のストーリーに合わせて、適切な速度を選ぶことが成功の鍵です。
さらなる学びのためのリソース紹介
Adobe製品をさらに深く学ぶためには、Adobe Creative Cloudの公式サイトをチェックすることをおすすめします。さまざまなチュートリアルやリソースが揃っており、あなたのスキルを向上させる手助けになりますよ!


