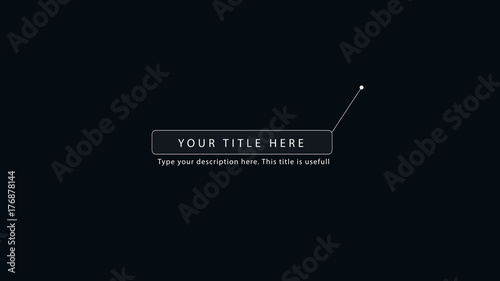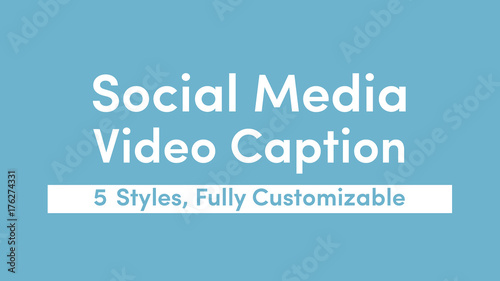Adobe Premiere Pro 文字起こしの完全ガイド
こんにちは!動画編集に挑戦しようとしているあなたに、Adobe Premiere Proを使った文字起こしの魅力をお伝えします。初心者でも簡単に使える機能がたくさんあるので、ぜひ最後まで読んでみてくださいね!
動画編集が捗る!Premiere Pro おすすめ素材&ツール
10点まで無料でダウンロードできて商用利用もOK!今すぐ使えるPremiere Pro向けのテンプレート
Premiere Proテンプレートも10点まで無料って知ってました?
自動文字起こし機能の使い方
Adobe Premiere Proでの文字起こしの設定手順
まずはAdobe Premiere Proを開いて、プロジェクトを作成しましょう。次に、文字起こしを行いたい動画をタイムラインに配置します。設定メニューから「文字起こし」を選び、言語を指定すると、準備は完了です!

自動文字起こしを開始する方法
設定が完了したら、自動文字起こしを開始します。「自動文字起こしを実行」をクリックするだけで、Premiere Proが動画の音声を解析し、文字に起こしてくれます。処理が終わるまで少し待ちましょう!
文字起こしの精度向上

自動文字起こしの精度とは?
自動文字起こしの精度は、音声のクリアさや話し手のアクセント、背景音の影響を受けます。一般的に、明瞭な音声であればあるほど、精度は高くなります。特に、プロフェッショナルな動画制作では、精度が求められますね。
精度を高めるためのヒントとコツ
精度を向上させるためには、以下のポイントを意識しましょう:
- 静かな環境で収録する
- 話し手がはっきりと話す
- 音声の編集を行い、ノイズを取り除く

手動での修正方法
自動生成された文字起こしの確認と修正手順
自動生成された文字起こしを確認するには、タイムライン上で「テキスト」パネルを開きます。誤字や聞き取れなかった部分を手動で修正していきましょう。特に固有名詞や専門用語は注意が必要です!
効率的な修正作業のためのテクニック
修正作業を効率よく進めるためには、ショートカットキーを活用するのがポイントです。例えば、再生速度を調整することで、聞き取りやすくなることがあります。以下の表に便利なショートカットをまとめました:
| 操作 | ショートカットキー |
|---|---|
| 再生/停止 | スペースキー |
| 巻き戻し | Jキー |
| 早送り | Lキー |
他のソフトウェアとの比較
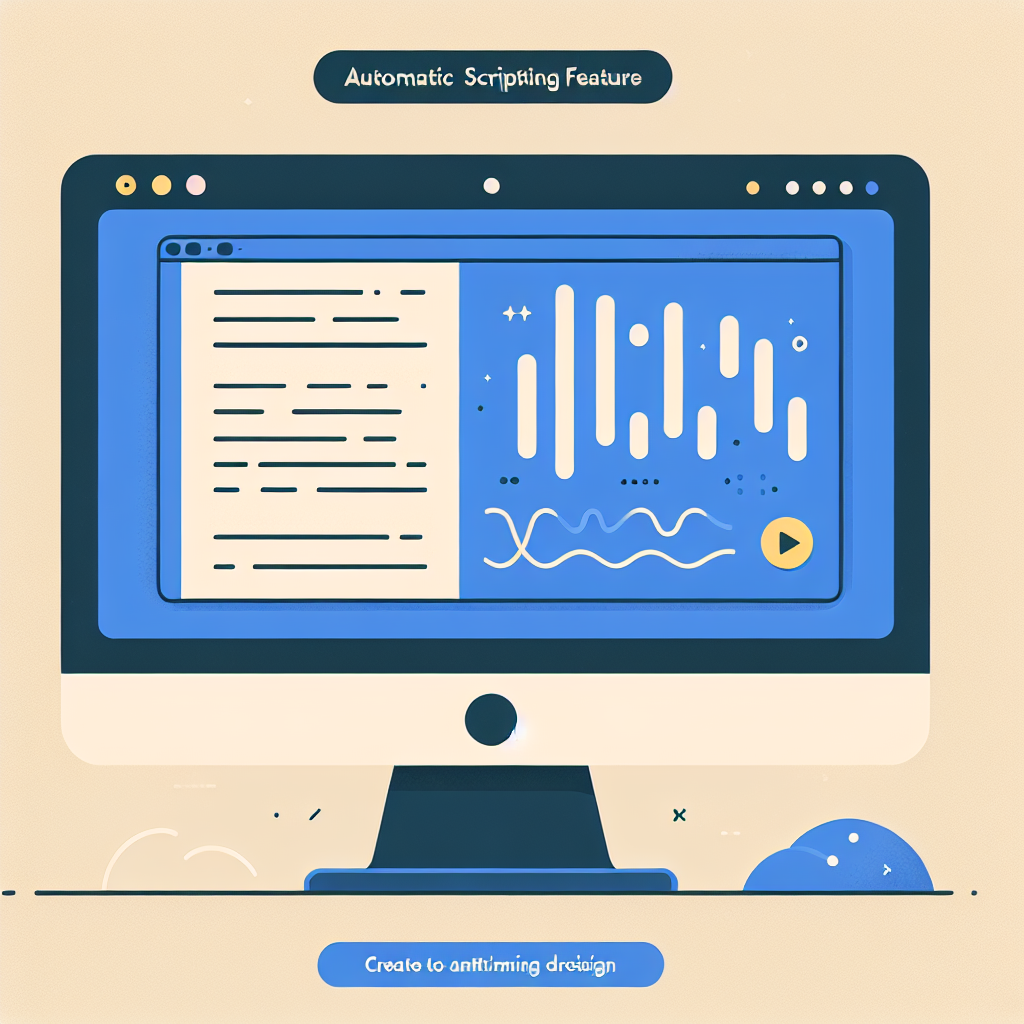
Adobe Premiere Pro以外の文字起こしツールの紹介
Premiere Pro以外にも、さまざまな文字起こしツールがあります。例えば、Revなどは、精度が高く、使いやすいと評判です。自分のニーズに合ったツールを選ぶことが大切です!
各ツールの特徴と利点の比較
以下の表に、いくつかの文字起こしツールの特徴をまとめてみました:
| ツール名 | 特徴 | 利点 |
|---|---|---|
| Adobe Premiere Pro | 自動文字起こし機能 | 動画編集と統合できる |
| Rev | 高精度の手動文字起こし | 専門家による修正 |
| Otter.ai | リアルタイム文字起こし | 会議やインタビューに便利 |
文字起こしの活用法
字幕作成への応用
文字起こしは字幕作成に非常に役立ちます。動画に字幕を追加することで、視聴者が内容を理解しやすくなり、より多くの人にリーチすることが可能になります。特に多言語対応を考えると、文字起こしは必須です!
SEO対策としての文字起こしの活用
文字起こしを行うことで、動画の内容を検索エンジンに理解させやすくなります。これにより、SEO効果が高まり、検索結果での露出が増える可能性があります。動画コンテンツの価値を最大限に引き出すために、ぜひ活用しましょう!
文字起こしを活かしたコンテンツマーケティングのアイデア
文字起こしを利用して、ブログ記事やSNS投稿に展開することもできます。動画の内容をテキスト化することで、異なるフォーマットで情報を提供し、広範なオーディエンスにアプローチできます。これにより、コンテンツマーケティングの幅が広がりますね!
動画編集が捗る!Premiere Pro おすすめ素材&ツール
10点まで無料でダウンロードできて商用利用もOK!今すぐ使えるPremiere Pro向けのテンプレート