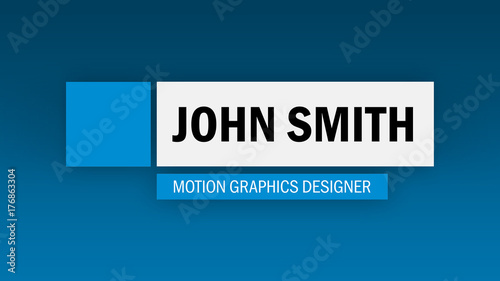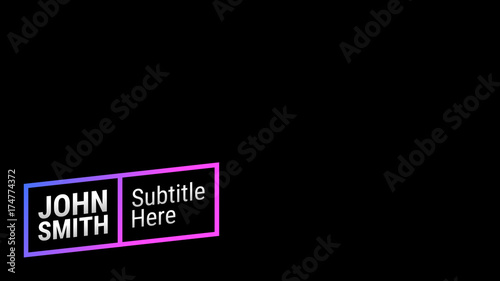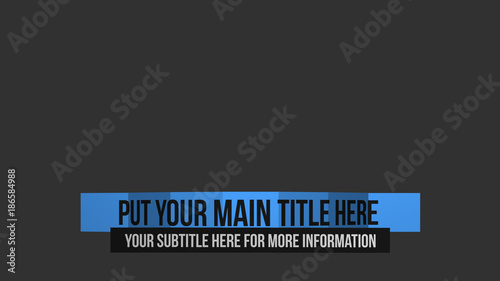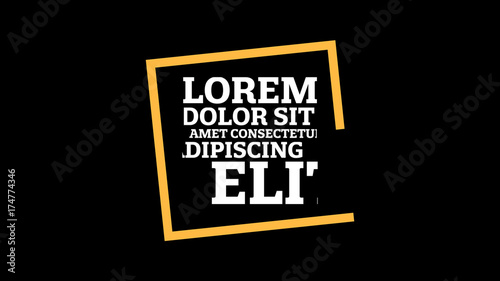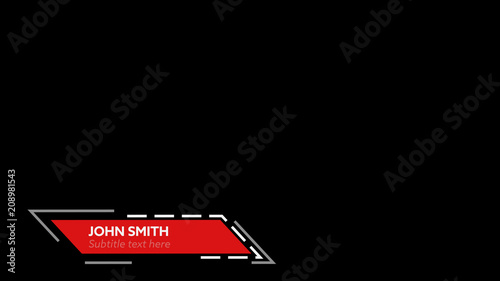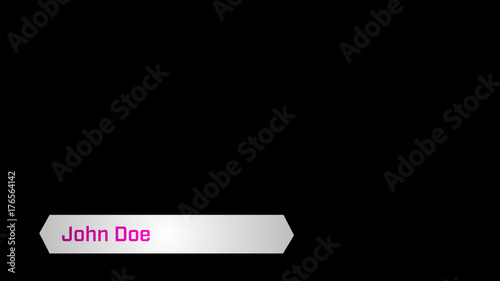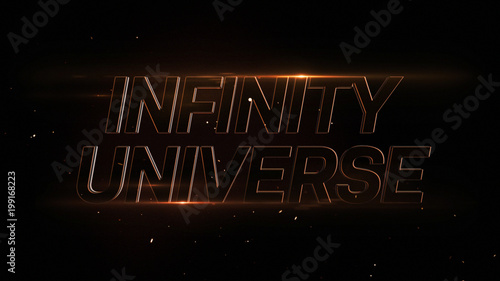Adobe Premiere Proでの字幕作成ガイド
動画制作を始めたばかりのあなたにとって、字幕は視聴者にメッセージを伝える重要な要素です。Adobe Premiere Proを使えば、簡単に字幕を作成し、編集することができます。この記事では、初心者でも分かりやすく、字幕作成の基本からトラブルシューティングまでを解説しますので、ぜひ参考にしてください!
動画編集が捗る!Premiere Pro おすすめ素材&ツール
10点まで無料でダウンロードできて商用利用もOK!今すぐ使えるPremiere Pro向けのテンプレート
Premiere Proテンプレートも10点まで無料って知ってました?
字幕の作成方法
新規字幕の作成手順
まずは新しい字幕を作成する方法から見ていきましょう。Adobe Premiere Proを開いたら、プロジェクトパネルから「新規項目」を選択し、「字幕」をクリックします。次に、字幕の種類を選択する画面が表示されるので、適切なオプションを選びましょう。

字幕の編集と修正方法
字幕を作成したら、次は編集です。字幕をダブルクリックすると、テキストを変更したり、タイミングを調整することができます。必要に応じて、字幕のスタイルやフォントも変更できますので、自分の動画に合ったデザインに仕上げましょう。
自動生成機能の利用

音声から自動字幕生成する手順
Adobe Premiere Proでは、音声から自動で字幕を生成する機能もあります。まず、音声トラックを選択し、「ウィンドウ」メニューから「テキスト」を選択します。次に、「音声から字幕を生成」をクリックすると、自動生成が開始されます。
自動生成の精度とその改善策
自動生成された字幕の精度は、音声の明瞭さや話者の発音に依存します。もし精度が低い場合は、音声をクリアに録音することや、ノイズを減らすためのフィルターを使用することが重要です。また、生成後に手動で修正することも忘れずに行いましょう。
フォーマットやスタイルのカスタマイズ
字幕のフォントとサイズの設定
字幕のフォントやサイズは、視聴者の理解を助ける重要な要素です。テキストを選択し、エッセンシャルグラフィックスパネルからフォントやサイズを調整できます。視覚的に見やすいフォントを選ぶことがポイントです。
色や位置のカスタマイズ方法
字幕の色や位置も簡単にカスタマイズできます。エッセンシャルグラフィックスパネルで色を選択し、字幕の位置をドラッグするだけで、好みのスタイルに仕上げることができます。これにより、動画の雰囲気に合わせた字幕を作成できます。
エクスポート時の設定
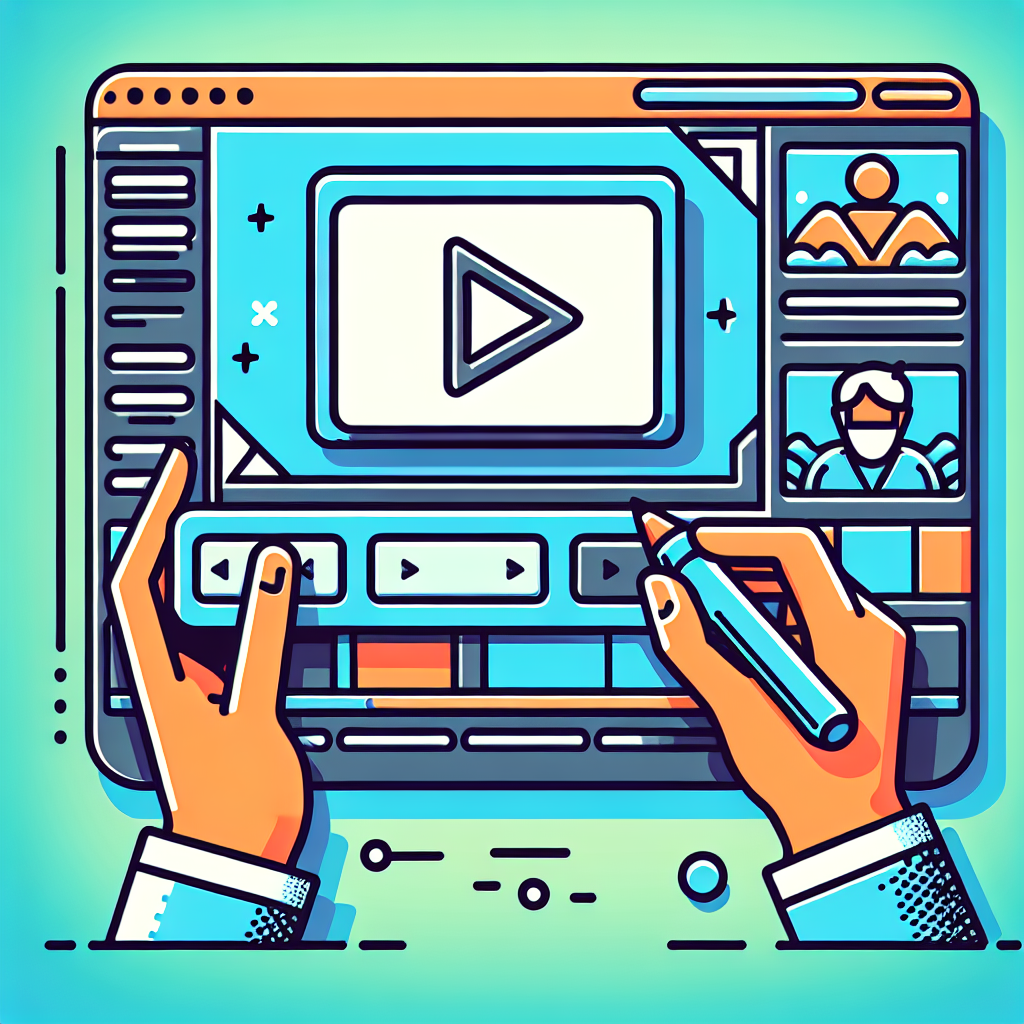
字幕を動画に埋め込む方法
字幕を動画に埋め込む際は、エクスポート設定で「字幕を埋め込む」を選択します。これにより、動画ファイルに字幕が統合され、視聴者は字幕をオンオフすることができなくなります。特に、YouTubeなどのプラットフォームでの配信を考えている場合には便利です。
外部ファイルとしての字幕エクスポート設定
外部ファイルとして字幕をエクスポートすることも可能です。エクスポート設定の「字幕」タブから「外部ファイルとしてエクスポート」を選択し、SRTやVTT形式を選ぶことで、他の動画編集ソフトでも利用できる字幕ファイルが作成できます。
トラブルシューティング
字幕が表示されない場合の対処法
字幕が表示されない場合、まずはタイムライン上の字幕トラックが有効になっているか確認しましょう。また、エクスポート設定で「字幕を埋め込む」が選択されているかもチェックしてください。これらの点を確認することで、問題が解決することが多いです。
音声と字幕の同期が取れない問題の解決策
音声と字幕の同期が取れない場合、字幕のタイミングを手動で調整する必要があります。字幕を選択して、タイムライン上で位置をずらすことで、音声と字幕を正しく同期させることができます。特に、早口の部分では注意が必要です。
| 問題 | 対処法 |
|---|---|
| 字幕が表示されない | タイムライン上の字幕トラックを確認 |
| 音声と字幕が同期しない | 字幕のタイミングを手動で調整 |
これで、Adobe Premiere Proを使った字幕作成の基本が理解できたのではないでしょうか。動画制作は楽しみながら学べるものですので、ぜひチャレンジしてみてください!
さらに、Adobeの製品を活用することで、あなたのクリエイティブな可能性が広がります。興味がある方は、Adobe Premiere Proの公式サイトをチェックしてみてください!
動画編集が捗る!Premiere Pro おすすめ素材&ツール
10点まで無料でダウンロードできて商用利用もOK!今すぐ使えるPremiere Pro向けのテンプレート