Adobe Premiere Proの自動文字起こし機能ガイド
こんにちは!動画制作を始めたばかりのあなたに、Adobe Premiere Proの自動文字起こし機能について詳しく解説します。この機能は、動画の内容をテキストに変換してくれる便利なツールです。初心者でも簡単に使えるので、ぜひ最後まで読んでみてくださいね!
自動文字起こしの精度
自動文字起こしの基本的な精度
自動文字起こしの精度は、使用する音声の質や話者の発音に大きく依存します。一般的に、ノイズの少ないクリアな音声であれば、高い精度を期待できます。Adobe Premiere Proの機能は、特にプロの現場でも使われており、その信頼性は高いです。
誤認識の原因とその対策
誤認識の原因には、音声のクリアさや話者のアクセント、さらには背景音などが影響します。これらの問題を軽減するためには、録音環境を整えることが重要です。例えば、静かな場所で録音したり、外部マイクを使用することで、精度を向上させることができます。

自動文字起こしの使い方
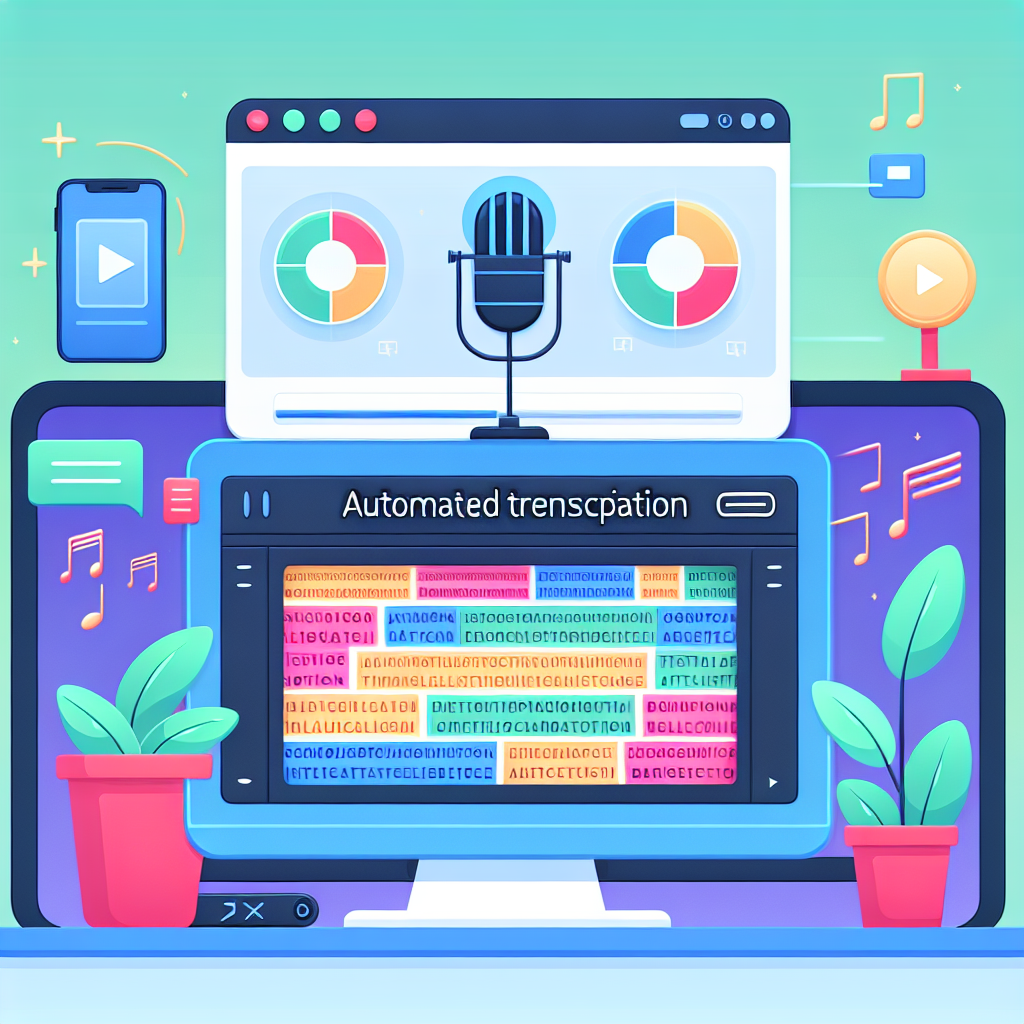
初期設定と準備
自動文字起こしを使う前に、Premiere Proの初期設定を行う必要があります。まずは、最新のバージョンをインストールし、プロジェクトの設定を確認しましょう。音声トラックが正しく設定されているかもチェックしておくと安心です。
自動文字起こしの実行手順
実際の文字起こしはとても簡単です。メニューから「ウィンドウ」→「テキスト」を選び、「自動文字起こし」をクリックするだけ。数分で音声がテキストに変換され、驚くほどスムーズに作業が進みます。
| 手順 | 詳細 |
|---|---|
| 1 | 音声トラックを選択 |
| 2 | メニューから「ウィンドウ」→「テキスト」を選択 |
| 3 | 「自動文字起こし」をクリック |
対応言語と方言
多言語対応の実績
Adobe Premiere Proは、多くの言語に対応しています。英語や日本語はもちろん、フランス語やスペイン語など、さまざまな言語の音声を自動で文字起こしすることが可能です。これにより、国際的なプロジェクトにも対応できます。
特定の方言に対する精度と注意点
ただし、特定の方言に関しては、精度が落ちることがあります。話者のアクセントや地域特有の言い回しが影響するため、注意が必要です。方言を使う場合は、事前にテストを行うことをおすすめします。
編集・修正の手間

自動文字起こし結果の確認と編集方法
自動文字起こしが完了したら、結果を確認しましょう。誤認識があった場合は、簡単に編集できます。テキストボックスをクリックし、必要な箇所を修正するだけで、素早く正確な字幕を作成できます。
編集にかかる時間と効率的な作業方法
編集には時間がかかることもありますが、効率的に作業するためには、ショートカットキーを活用することが鍵です。特に、頻繁に使用する機能のショートカットを覚えておくと、作業がスムーズになります。

他のツールとの比較
Adobe Premiere Proと他の動画編集ソフトの比較
Adobe Premiere Proは、他の動画編集ソフトと比較しても、特に自動文字起こし機能が優れています。例えば、Final Cut ProやDaVinci Resolveと比べて、より直感的な操作が可能です。これにより、初心者でも扱いやすいのが魅力です。
専用文字起こしツールとの利点・欠点
専用の文字起こしツールと比較すると、Premiere Proは動画編集と文字起こしを同時に行える点が大きな利点です。しかし、専用ツールに比べて精度が劣る場合もあるため、用途に応じて使い分けることが重要です。
まとめ
自動文字起こし機能を活用するメリット
自動文字起こし機能を活用することで、動画制作の効率が劇的に向上します。手動での文字起こしに比べて、時間を大幅に短縮できるため、クリエイティブな部分に集中できるようになります。
今後の活用方法とおすすめの使い方
今後は、この機能を活用して、より多くのコンテンツを制作していきましょう。特に、YouTube動画やオンライン講座など、需要が高まっている分野での活用が期待されます。ぜひ、Adobe Premiere Proを使って、あなたのアイデアを形にしてください!



