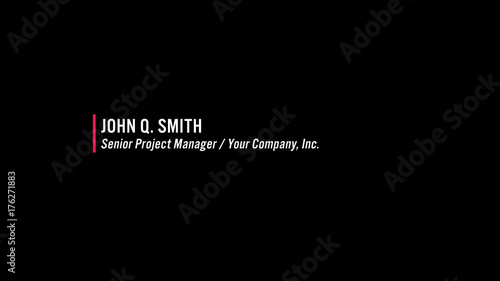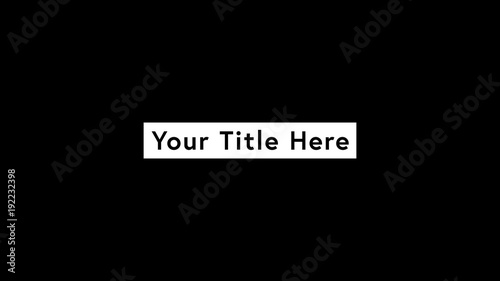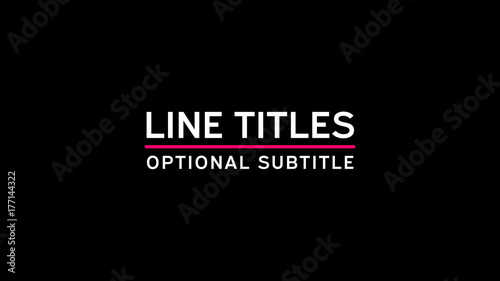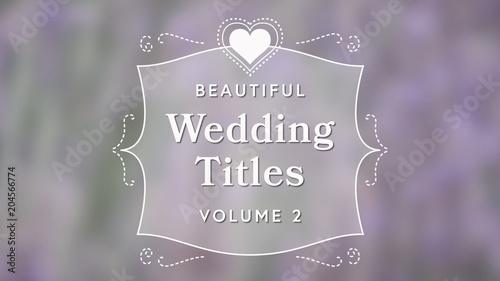Adobe Premiere Pro 文字起こし やり直しガイド
こんにちは!動画クリエイターの皆さん、Adobe Premiere Proを使っていると、文字起こしの修正が必要になることがありますよね。特に初心者の方には、どこから手をつけて良いのか分からないことも多いはず。この記事では、文字起こしのやり直し方法や自動文字起こしの精度向上のコツを、プロの目線から詳しく解説します。これを読めば、あなたもスムーズに作業を進められるようになりますよ!
動画編集が捗る!Premiere Pro おすすめ素材&ツール
10点まで無料でダウンロードできて商用利用もOK!今すぐ使えるPremiere Pro向けのテンプレート
Premiere Proテンプレートも10点まで無料って知ってました?
文字起こしの修正方法
文字起こしをやり直す手順
まずは、Adobe Premiere Proでの文字起こしをやり直す手順を確認しましょう。プロジェクトパネルから「テキスト」タブを選択し、文字起こしを行ったクリップを選びます。その後、修正したい部分をダブルクリックすることで、編集画面が表示されます。簡単に修正ができるので、焦らず一つずつ確認していきましょう。
修正作業を効率化するポイント
修正作業を効率化するためには、いくつかのポイントがあります。まず、修正したい箇所をハイライトしておくと、後で見つけやすくなります。また、音声を再生しながら修正を行うことで、より正確な文字起こしが可能になります。これらのテクニックを活用して、スムーズに作業を進めましょう。

自動文字起こしの精度向上

自動文字起こしの設定と調整
自動文字起こしの精度を向上させるためには、設定と調整が重要です。「テキスト」タブ内で自動文字起こしのオプションを選択し、言語や音声の設定を確認しましょう。適切な設定を行うことで、より高い精度で文字起こしが可能になります。
精度を上げるための環境設定
環境設定も忘れずに行いましょう。静かな場所で録音することや、マイクの質を向上させることで、音声認識の精度が大きく変わります。これにより、後の修正作業も格段に楽になりますので、ぜひ実践してみてください。
時間の節約
効率的な作業フローの構築
効率的な作業フローを構築することは、時間の節約に直結します。例えば、文字起こしを行う前に、映像のカットや整理を行っておくことで、作業をスムーズに進めることができます。計画的に作業を進めることが、最終的な成果物の質にも影響します。
ショートカットキーを活用する方法
Adobe Premiere Proには、多くのショートカットキーが用意されています。これらを活用することで、作業スピードが格段にアップします。例えば、再生や停止のショートカットを使うことで、手を止めずに作業を続けることができます。ぜひ自分に合ったショートカットを見つけて、作業効率を向上させましょう。

フォーマットやスタイルの変更

字幕のフォーマット変更手順
字幕のフォーマットを変更する手順も簡単です。テキストタブから「字幕」を選択し、フォーマットの設定を行います。フォントサイズやカラー、配置を調整することで、視聴者にとって見やすい字幕を作成することができます。
スタイルをカスタマイズする方法
スタイルをカスタマイズすることで、作品に個性を出すことができます。Adobe Premiere Proでは、プリセットを利用したり、自分だけのスタイルを作成することが可能です。自分のブランドやテーマに合わせたスタイルを選び、動画のクオリティを高めましょう。
トラブルシューティング
よくあるエラーとその解決策
時には、文字起こしに関するエラーが発生することがあります。例えば、音声が認識されない場合や、文字が正しく表示されない場合です。これらの問題に対処するためには、まずはソフトウェアの再起動や、設定の確認を行いましょう。多くの場合、これで解決できます。
音声認識のトラブルを解消する方法
音声認識のトラブルには、マイクの設定や音声のクリアさが関係しています。マイクの位置を調整したり、ノイズリダクションを活用することで、認識精度を向上させることができます。また、音声を再録音する際は、環境音に注意して、より良い録音を心がけましょう。
まとめ
文字起こし作業の効率化の重要性
文字起こし作業の効率化は、動画制作全体のスピードアップに繋がります。特に、時間が限られている中でクオリティを保つためには、効率的な方法を見つけることが不可欠です。これまで紹介したテクニックを活用して、作業をよりスムーズに進めていきましょう。
今後の作業に役立つヒントとリソース
今後の作業に役立つヒントとして、Adobeの公式リソースやフォーラムを活用することをおすすめします。新しい機能やテクニックを学ぶことで、あなたのスキルも大きく向上します。ぜひAdobeの公式サイトをチェックして、最新情報をゲットしてくださいね!

動画編集が捗る!Premiere Pro おすすめ素材&ツール
10点まで無料でダウンロードできて商用利用もOK!今すぐ使えるPremiere Pro向けのテンプレート