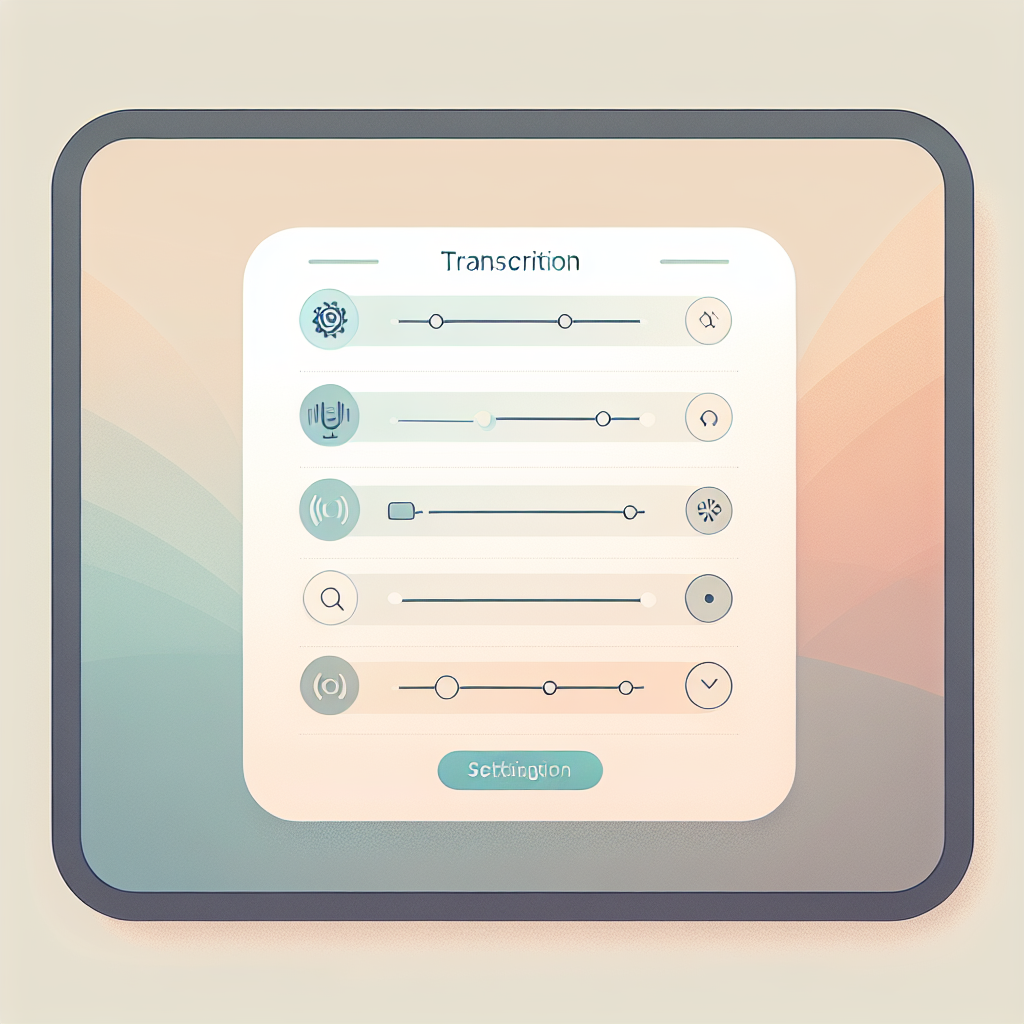はじめに
こんにちは!動画制作を始めたばかりのあなたにとって、Adobe Premiere Proは非常に魅力的なツールです。特に、文字起こし機能は、動画の内容をより多くの人に伝えるための強力な手段となります。本記事では、初心者の方が抱える悩みを解決しながら、Adobe Premiere Proの文字起こし設定について詳しく解説していきます。さあ、一緒に学んでいきましょう!
Adobe Premiere Proでの文字起こし設定ガイド
自動文字起こしの言語設定
Adobe Premiere Proでは、動画の音声を自動で文字に起こす機能があります。この機能を使うことで、手間を省き、効率的に作業が進められます。まずは、言語設定を確認してみましょう。
言語設定の変更方法
言語設定は簡単に変更できます。メニューから「編集」を選び、「環境設定」に進みます。次に「文字起こし」タブを開き、使用する言語を選択するだけです。これで準備完了です!
日本語での文字起こしの手順
日本語での文字起こしを行うには、音声トラックを選択し、「文字起こし」機能を利用します。自動で文字起こしが始まり、結果が表示されます。これにより、動画の内容をテキストとしても確認できます。
英語以外の言語での文字起こし
Premiere Proは日本語だけでなく、他の言語にも対応しています。多言語の動画制作を行う際には、特に便利な機能です。どのように活用できるか見ていきましょう。
日本語の文字起こし精度
日本語の文字起こしは、音声の明瞭さや話し方に依存しますが、一般的には高い精度が期待できます。特に、クリアな音声であれば、ほぼ完璧に文字起こしが行われます。
他の言語でのサポート状況
Premiere Proは、英語を含む多くの言語に対応しています。ただし、言語によって精度が異なるため、事前に確認しておくことが重要です。具体的なサポート言語は、公式サイトで確認できます。
文字起こしの精度向上
自動文字起こしの精度を高めるためには、いくつかのポイントがあります。音声の品質や設定を見直すことで、より正確な結果を得ることができます。
音声の品質を向上させる方法
録音時にマイクの位置を調整したり、周囲の雑音を減らすことで、音声の品質が向上します。また、話す速度を一定に保つことも重要です。
設定の最適化による精度向上
Premiere Proの設定を見直し、音声トラックの音量を適切に調整することで、文字起こしの精度が向上します。特に、音声のノイズリダクション機能を活用すると良いでしょう。
手動での修正方法
自動文字起こしの結果は、完璧ではありません。そこで、手動での修正が必要です。効率的に修正する方法をお伝えします。
自動文字起こし結果の編集手順
自動で生成されたテキストは、簡単に編集できます。文字起こしの結果をダブルクリックして、編集モードに入ります。必要な部分を修正して、保存すれば完了です。
効率的な修正テクニック
修正作業は、ショートカットキーを使うことで効率化できます。また、特に間違いやすい単語をあらかじめメモしておくと、スムーズに修正できます。
トラブルシューティング
文字起こし機能を使用していると、時には問題が発生することがあります。よくあるトラブルとその解決策を見ていきましょう。
よくある問題とその解決策
音声が認識されない場合や、文字起こしが途中で止まることがあります。これらの問題は、音声トラックの設定を見直すことで解決できることが多いです。
期待通りに動作しない場合の対処法
期待通りに動作しない場合は、Adobeのサポートページを確認することをおすすめします。多くのトラブルシューティング情報が掲載されています。
まとめ
Adobe Premiere Proの文字起こし機能は、動画制作を効率化する素晴らしいツールです。正しく設定し、活用することで、あなたの動画がより多くの人に届くことでしょう。
文字起こし機能の活用法
文字起こしを活用することで、動画のSEO対策や視聴者の理解を助けることができます。ぜひ、積極的に活用してみてください。
今後のアップデートに期待すること
Adobeは常に製品の改善を行っているため、今後のアップデートにも期待が高まります。新機能や改善点が追加されることで、さらに使いやすくなるでしょう。

| 言語 | サポート状況 |
|---|---|
| 日本語 | 高精度 |
| 英語 | 高精度 |
| フランス語 | 中程度 |
| スペイン語 | 中程度 |