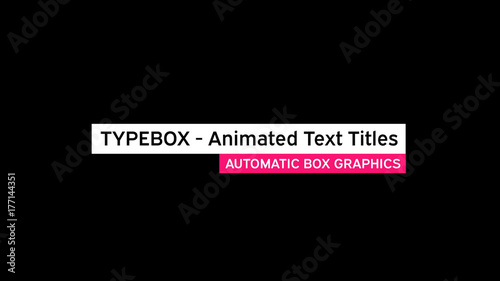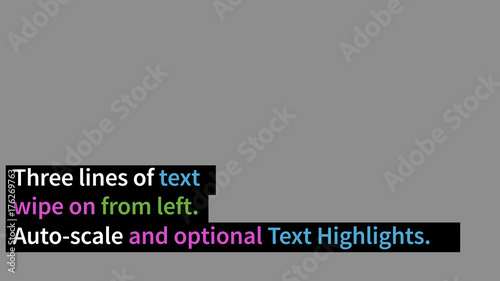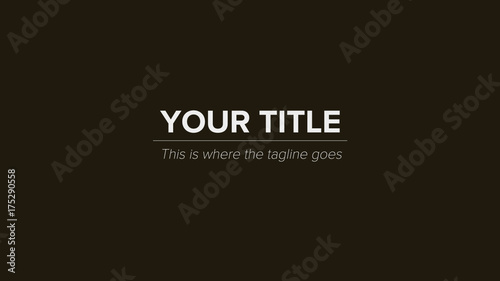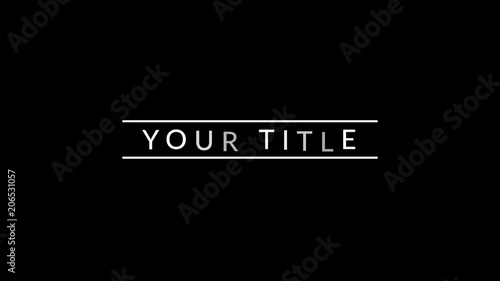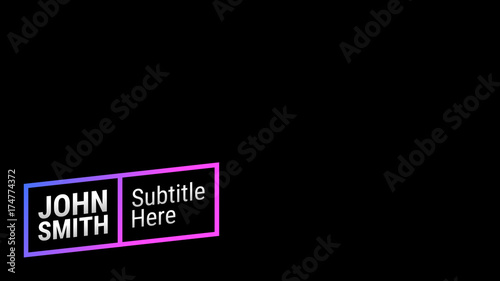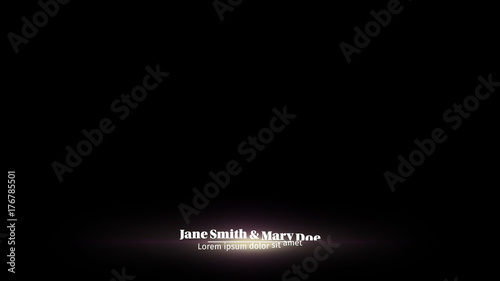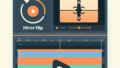Adobe Premiere Proでの字幕の入れ方ガイド
こんにちは!動画制作を始めたばかりの皆さん、Adobe Premiere Proを使って動画に字幕を入れたいと思っていませんか?字幕は視聴者にとって非常に重要な要素で、内容を理解しやすくするだけでなく、アクセシビリティも向上させます。この記事では、初心者でも簡単にできる字幕の入れ方をプロの視点から詳しく解説しますので、ぜひ参考にしてくださいね!
動画編集が捗る!Premiere Pro おすすめ素材&ツール
10点まで無料でダウンロードできて商用利用もOK!今すぐ使えるPremiere Pro向けのテンプレート
Premiere Proテンプレートも10点まで無料って知ってました?
字幕の追加方法
基本的な字幕の作成手順
まずは、Premiere Proを開いて新しいプロジェクトを作成します。次に、メニューから「ウィンドウ」→「テキスト」を選択し、テキストパネルを表示させましょう。ここで「新規字幕」をクリックすると、字幕の編集ができる画面が開きます。

タイムラインへの字幕の配置
字幕を作成したら、タイムラインにドラッグ&ドロップします。字幕の表示時間を調整するために、タイムライン上で字幕クリップを伸ばしたり短くしたりすることができます。これで、動画の特定のシーンに合わせた字幕が簡単に配置できます。
字幕のフォーマットやスタイル
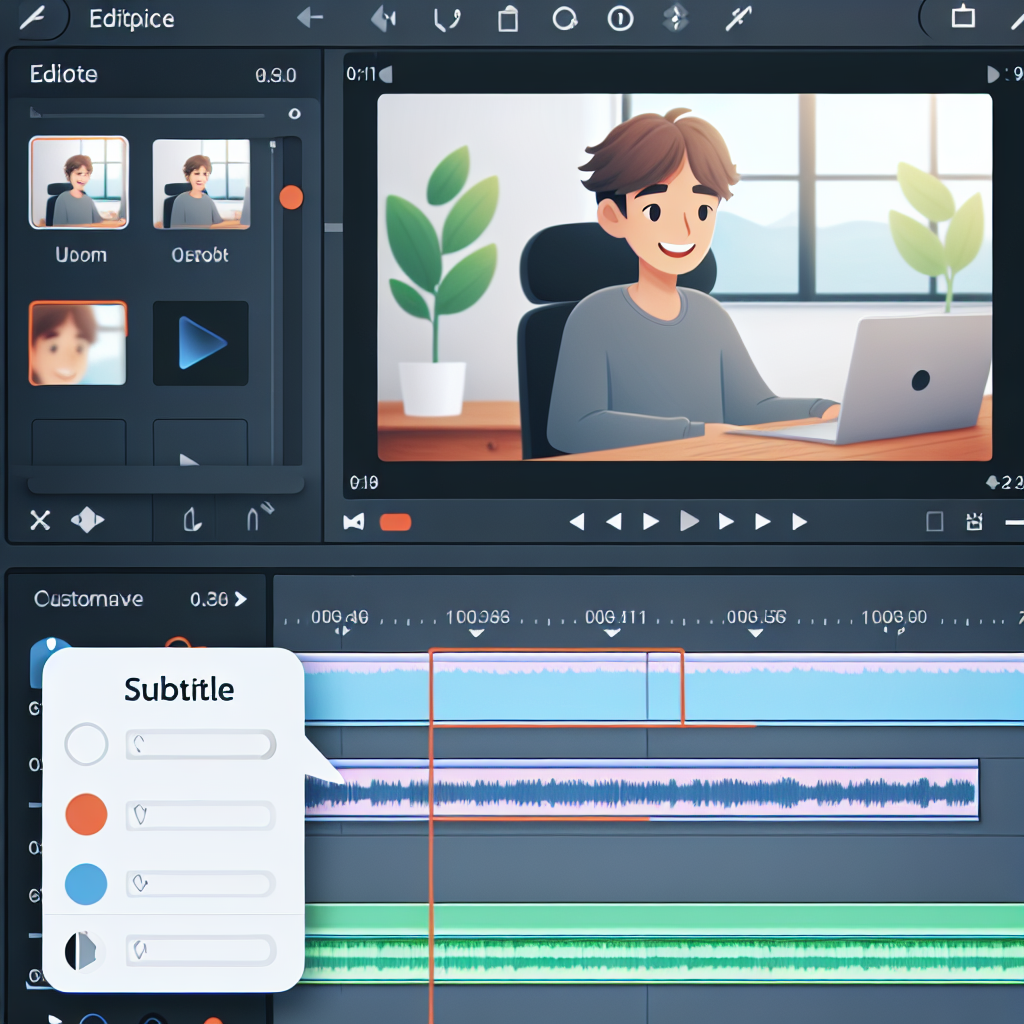
フォントとサイズの選択
字幕のデザインは、視聴者の目を引く重要なポイントです。テキストパネルでフォントやサイズを選ぶことができます。視聴者にとって読みやすいフォントを選ぶことが大切ですので、ぜひいくつかのフォントを試してみてください。
色と背景のカスタマイズ
字幕の色や背景をカスタマイズすることで、動画の雰囲気に合わせた独自のスタイルを作り出せます。例えば、明るい背景に暗い文字を使うことで、視認性が向上します。テキストパネルの「カラー」オプションを使って、色を調整してみましょう。
字幕の位置とアニメーション設定
字幕の位置を調整することで、視聴者にとっての見やすさが大きく変わります。画面の下部や中央など、適切な位置に配置しましょう。また、アニメーション効果を加えることで、より魅力的な動画に仕上げることができます。
自動生成機能の利用
自動字幕生成の手順
Adobe Premiere Proには、自動字幕生成機能があります。この機能を使うと、音声から自動的に字幕を作成することができます。音声トラックを選択し、「ウィンドウ」→「テキスト」→「自動生成」を選ぶと、簡単に字幕が生成されます。
自動生成の精度と修正方法
自動生成された字幕は便利ですが、必ずしも完璧ではありません。誤認識がある場合は、テキストパネルで簡単に修正できます。自動生成の精度を上げるためには、クリアな音声を録音することが重要です。
エクスポート時の設定
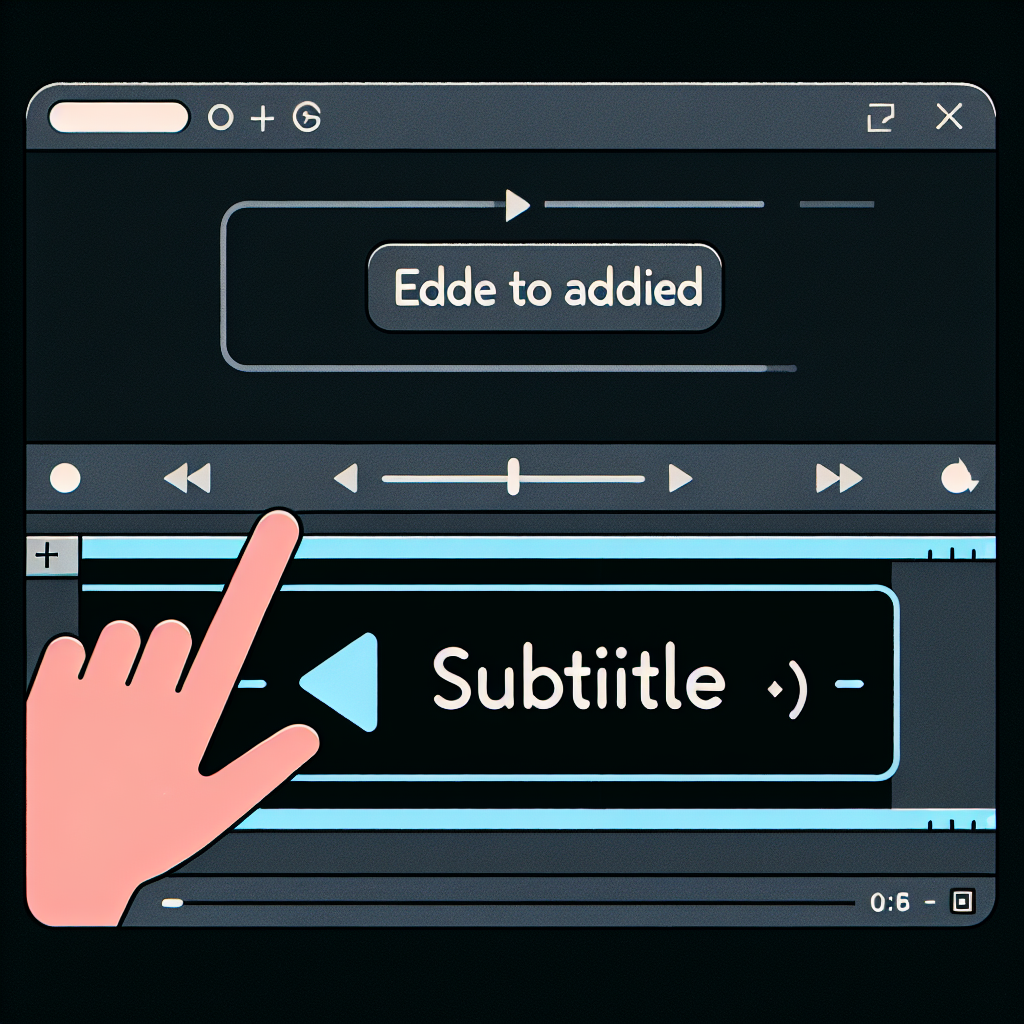
字幕付き動画のエクスポート方法
字幕を追加したら、動画をエクスポートする準備をしましょう。「ファイル」→「エクスポート」→「メディア」を選び、エクスポート設定を行います。字幕を含めるオプションを選択することを忘れずに!
フォーマットと互換性の注意点
エクスポートする際は、動画のフォーマットに注意が必要です。特に、YouTubeなどのプラットフォームにアップロードする場合、推奨されるフォーマットを選ぶことが重要です。一般的には、H.264フォーマットが最適です。
トラブルシューティング
字幕が表示されない場合の対処法
動画を再生しても字幕が表示されない場合、まずは字幕トラックが有効になっているか確認しましょう。字幕トラックがオフになっていると、表示されませんので、設定を見直してみてください。
音声と字幕の同期問題の解決策
音声と字幕がずれている場合は、タイムライン上で字幕クリップを調整できます。音声に合わせて字幕の表示時間を微調整することで、視聴者にとって快適な体験を提供できます。
その他の一般的なトラブルとその解決法
字幕に関するトラブルは様々ですが、基本的には設定を見直すことで解決できます。また、Adobeの公式サポートページやフォーラムも活用して、他のユーザーの経験を参考にするのも良いでしょう。
| トラブル | 解決策 |
|---|---|
| 字幕が表示されない | 字幕トラックが有効か確認する |
| 音声と字幕がずれている | 字幕クリップを調整する |
| 自動生成の精度が低い | クリアな音声を録音する |
これで、Adobe Premiere Proでの字幕の入れ方についての基本的な知識を身につけることができましたね!動画制作の楽しさを感じながら、ぜひ自分だけのスタイルを見つけてください。もしもっと便利なツールを探しているなら、Adobe Premiere Proをぜひチェックしてみてください!
動画編集が捗る!Premiere Pro おすすめ素材&ツール
10点まで無料でダウンロードできて商用利用もOK!今すぐ使えるPremiere Pro向けのテンプレート