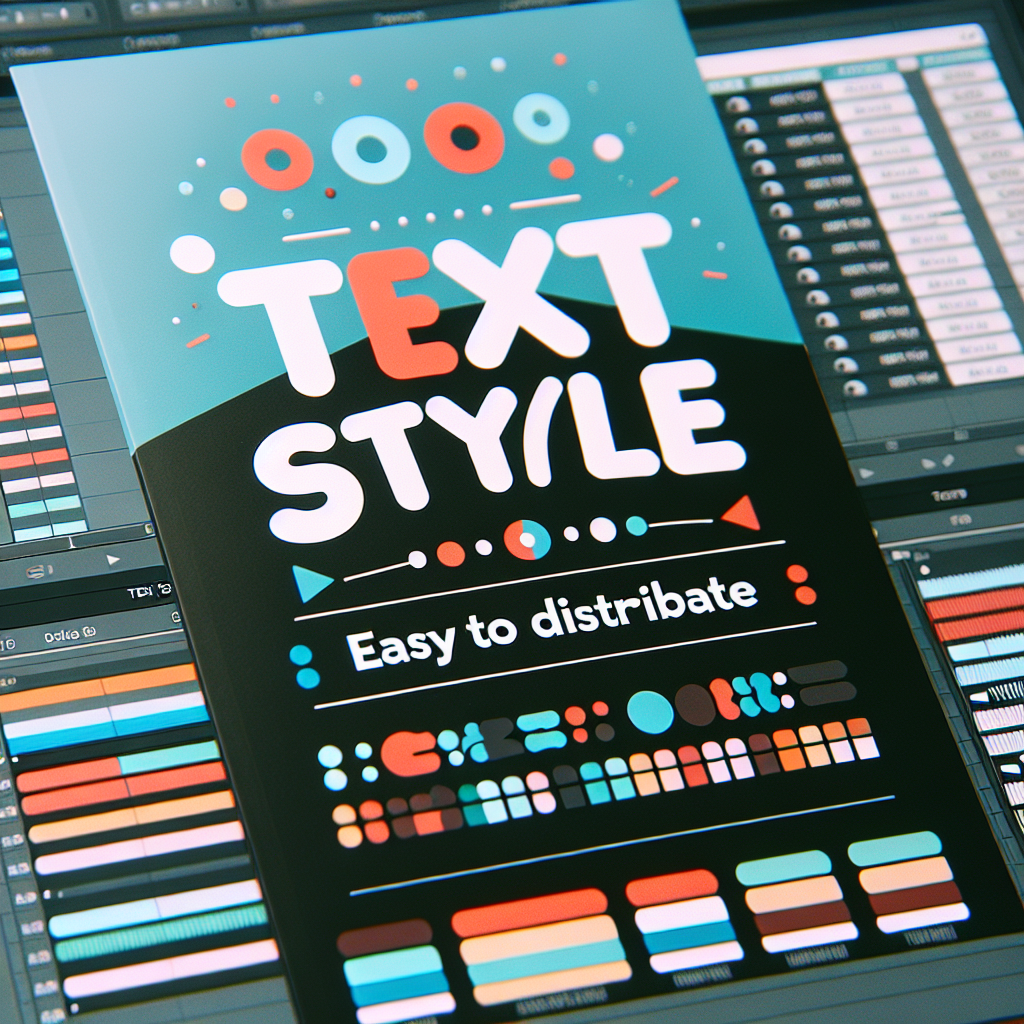Adobe Premiere Pro テキストスタイル 配布ガイド
こんにちは!動画制作を始めたばかりのあなたにとって、Adobe Premiere Proはその強力な機能で素晴らしい作品を作るための最高のツールです。しかし、テキストスタイルの選び方や使い方に悩むことも多いのではないでしょうか?この記事では、初心者でも簡単に理解できるように、テキストスタイルの入手方法からカスタマイズまで、プロの視点で詳しく解説していきますので、ぜひ最後までお付き合いください!
テキストスタイルの入手方法
信頼できる配布サイトの紹介
テキストスタイルを手に入れるためには、信頼できる配布サイトを見つけることが重要です。以下のサイトは、品質の高いテキストスタイルを提供していることで知られています。

無料と有料のテキストスタイルの比較
テキストスタイルには無料と有料のものがあります。それぞれの特徴を理解することで、自分に合ったスタイルを選ぶことができます。以下の表を参考にしてください。
| 特徴 | 無料テキストスタイル | 有料テキストスタイル |
|---|---|---|
| コスト | 無料 | 数百円〜数千円 |
| クオリティ | バラツキがある | 高品質 |
| サポート | なし | カスタマーサポートあり |
テキストスタイルの使い方
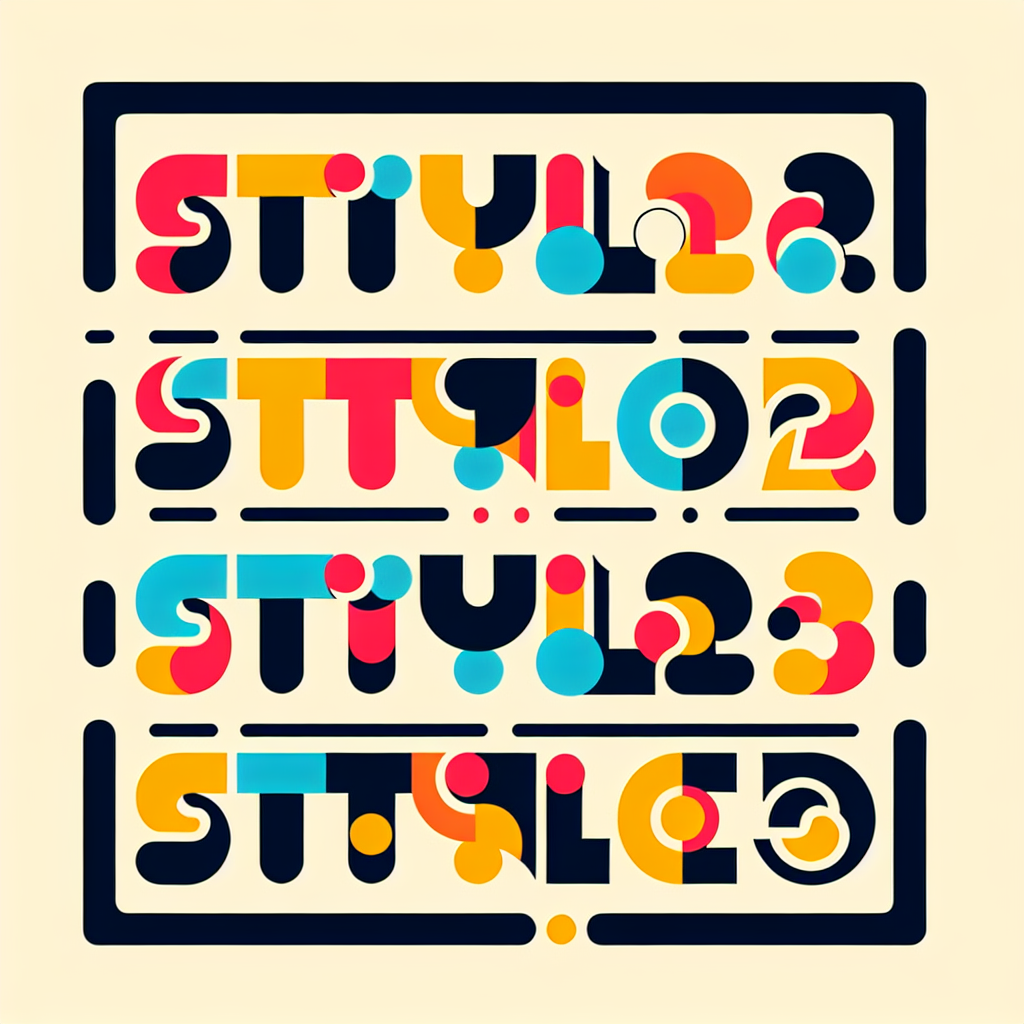
ダウンロードしたテキストスタイルのインポート手順
テキストスタイルをダウンロードしたら、次はAdobe Premiere Proにインポートする必要があります。まず、Premiere Proを開き、プロジェクトパネルで右クリックして「インポート」を選択します。ダウンロードしたファイルを選ぶと、簡単にプロジェクトに追加できます。
テキストスタイルの適用方法
インポートしたテキストスタイルを適用するのはとても簡単です。タイムラインにテキストを追加し、エフェクトコントロールパネルから適用したいスタイルを選ぶだけ。これで、あなたの動画に素敵なテキストが加わります!

無料と有料の違い
無料テキストスタイルのメリット・デメリット
無料のテキストスタイルは、コストをかけずに試せる点が大きなメリットです。しかし、クオリティやサポート面での不安もありますので、使用する際は注意が必要です。
有料テキストスタイルのメリット・デメリット
有料のテキストスタイルは、一般的に高品質で、プロフェッショナルな見栄えを実現できます。しかし、コストがかかるため、予算との相談が必要です。
どちらを選ぶべきかの判断基準
選択肢を決める際には、自分のプロジェクトの目的や予算を考慮しましょう。初心者はまず無料のものを試し、慣れてきたら有料のスタイルに挑戦するのも良いかもしれません。

カスタマイズ方法

テキストスタイルの基本的なカスタマイズ手順
テキストスタイルを自分好みにカスタマイズするのは、動画制作の楽しみの一つです。フォント、色、サイズを変更することで、より個性的な表現が可能になります。エフェクトコントロールパネルを使って、簡単に調整できます。
プロジェクトに合わせたスタイルの調整方法
プロジェクトのテーマに合わせてスタイルを調整することも大切です。例えば、明るい雰囲気の動画にはカラフルなスタイルを、シリアスな内容にはシンプルで落ち着いたスタイルが合うでしょう。
他のユーザーの評価
人気のテキストスタイルの紹介
多くのユーザーに支持されているテキストスタイルをいくつか紹介します。これらは特に評価が高く、使いやすいと評判です。
- Modern Titles
- Dynamic Lower Thirds
- Elegant Text Presets
実際の使用例とユーザーレビュー
実際に使用しているユーザーのレビューを参考にするのも良いアイデアです。「このスタイルを使ったら、動画のクオリティが一気に上がった!」という声が多く寄せられています。ぜひ、他のクリエイターの意見も参考にしてみてください。
まとめ
テキストスタイル選びのポイント
テキストスタイル選びは、動画制作の重要な要素です。自分のスタイルやプロジェクトに合ったものを選ぶことで、より魅力的な作品が作れるでしょう。ぜひ、いろいろ試してみてください!
今後のアップデート情報やトレンド
Adobeは常に新しい機能やスタイルを追加していますので、定期的にアップデート情報をチェックすることをおすすめします。新しいトレンドをキャッチすることで、動画制作の幅が広がりますよ!