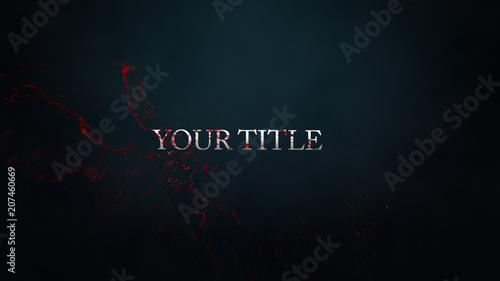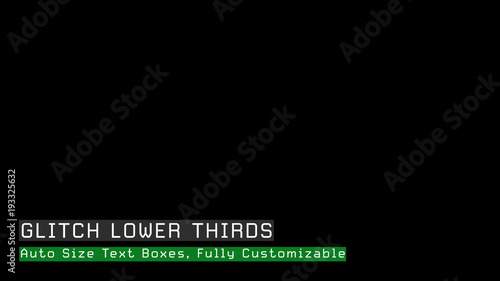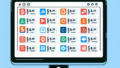Adobe Premiere Proでのテキスト操作ガイド
こんにちは!動画クリエイターの皆さん、今日はAdobe Premiere Proでのテキスト操作についてお話しします。初心者の方でも簡単にできるテキストの追加やスタイル設定、アニメーションの適用方法を詳しく解説しますので、ぜひ最後まで読んでくださいね!
動画編集が捗る!Premiere Pro おすすめ素材&ツール
10点まで無料でダウンロードできて商用利用もOK!今すぐ使えるPremiere Pro向けのテンプレート
Premiere Proテンプレートも10点まで無料って知ってました?
テキストの追加方法
新規テキストレイヤーの作成
まずは新しいテキストレイヤーを作成する方法から始めましょう。Premiere Proを開いたら、メニューバーから「レイヤー」を選択し、「新規」→「テキスト」をクリックします。これで新しいテキストレイヤーが作成されます!
テキストレイヤーが作成されたら、タイムラインに表示されるので、ダブルクリックして内容を編集できます。初めての方でも簡単に操作できるので、安心してください。
テキストツールの使い方
テキストツールを使うと、自由にテキストを追加できます。ツールバーから「T」アイコンを選択し、ビデオプレビューウィンドウでクリックするだけで、テキスト入力が可能です。文字を入力したら、サイズやスタイルを調整して、自分の好みに仕上げましょう!

テキストのスタイル設定
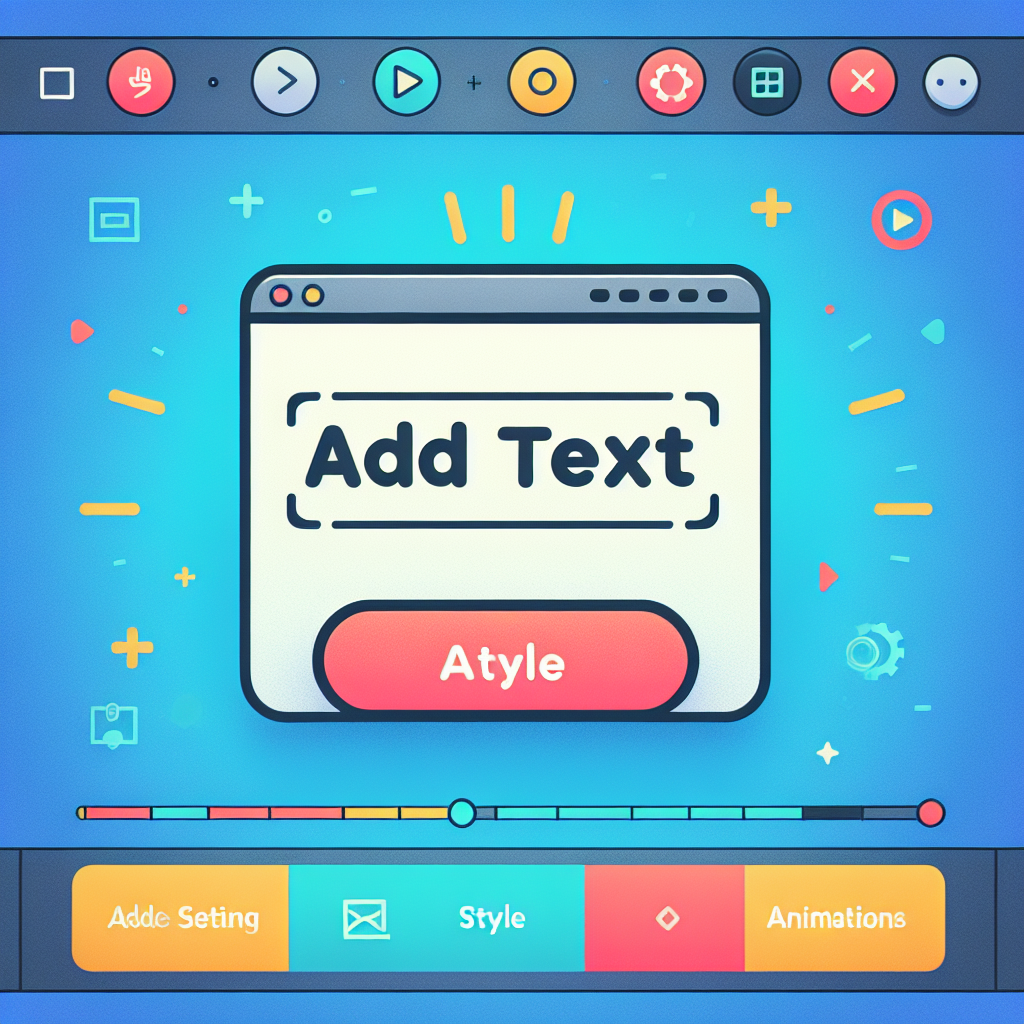
フォントとサイズの選択
テキストの印象を大きく変えるのがフォントとサイズです。プロジェクトパネルの「エッセンシャルグラフィックス」タブを開き、お好きなフォントを選んでサイズを調整しましょう。多様なフォントが揃っているので、あなたの動画にぴったりのスタイルが見つかるはずです!
色の変更とグラデーションの適用
次に、テキストの色を変更してみましょう。カラー選択ツールを使うと、文字の色を簡単に変更できます。さらに、グラデーションを適用することで、より立体感のあるテキストに仕上げることも可能です。色使いを工夫して、視覚的に引きつけるテキストを作成しましょう!
影やアウトラインの設定
影やアウトラインを追加することで、テキストが背景から際立ちます。「エッセンシャルグラフィックス」パネルから「影」や「アウトライン」を選択し、設定を調整するだけで、プロっぽい仕上がりに!これにより、視認性が向上し、視聴者の目を引くことができます。
アニメーションやエフェクトの適用
テキストアニメーションの基本
テキストに動きを加えることで、動画にダイナミズムを持たせることができます。Premiere Proには、あらかじめ用意されたアニメーションテンプレートが多数ありますので、これを利用して簡単にアニメーションを追加しましょう。動きのあるテキストは、視聴者を惹きつける強力な武器です!
エフェクトの追加方法と活用例
エフェクトを使うことで、テキストをさらに魅力的に演出できます。「エフェクト」パネルから「ビデオエフェクト」を選び、テキストレイヤーにドラッグ&ドロップするだけで簡単に適用できます。例えば、フェードインやスライドインなど、様々なエフェクトを試してみてください!
テキストの位置調整
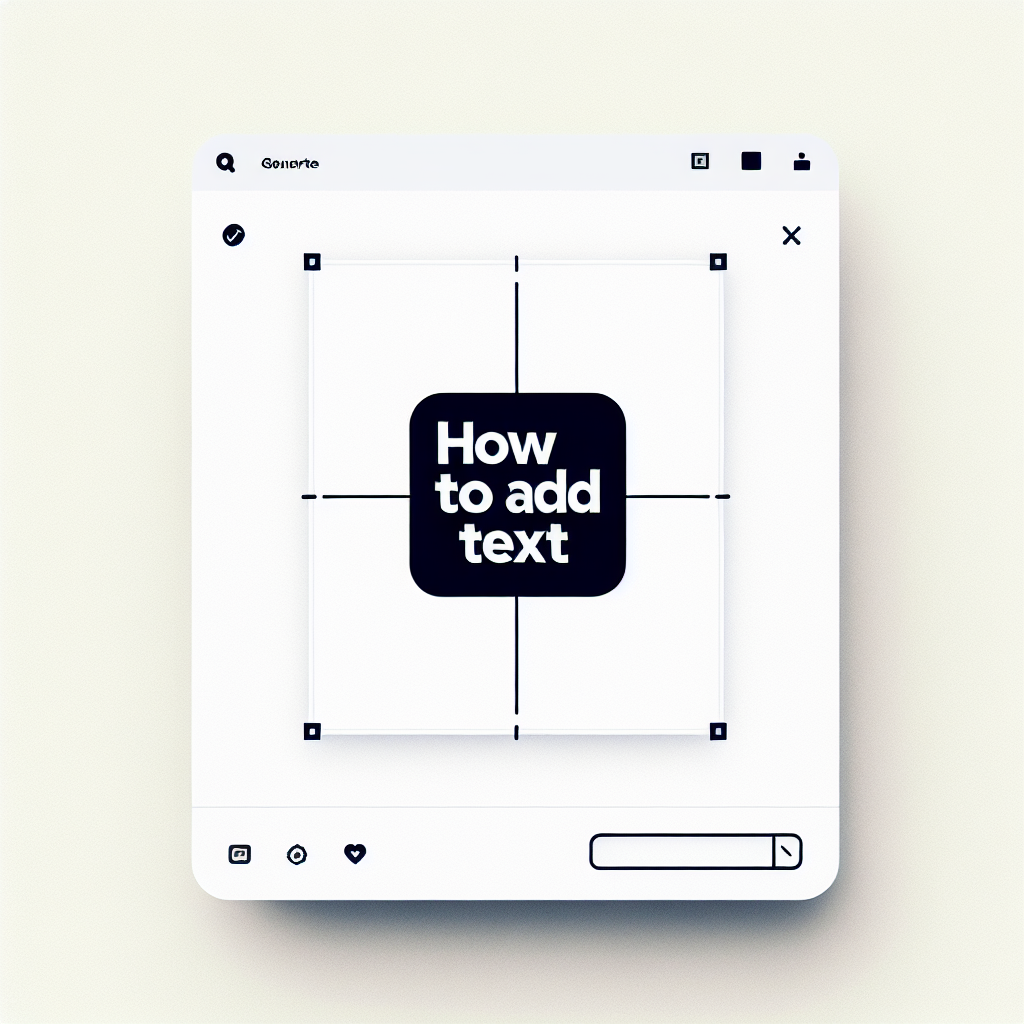
グリッドとガイドラインの活用
テキストの位置を調整する際には、グリッドやガイドラインを活用すると便利です。表示メニューから「グリッド」を選択し、テキストを整列させることで、バランスの取れたレイアウトが実現します。これによって、プロフェッショナルな印象を与えることができますよ!
テキストのセンタリングと配置テクニック
センタリングや配置テクニックを使うことで、テキストが視覚的に心地よくなります。テキストを選択した状態で、エッセンシャルグラフィックスパネルから「センター」を選ぶだけで、簡単に中央に配置できます。配置を意識することで、視聴者にとって見やすい動画を作成しましょう。
トラブルシューティング
テキストが表示されない場合の対処法
テキストが表示されない場合は、レイヤーの表示設定を確認しましょう。タイムラインでテキストレイヤーが非表示になっていることがあります。レイヤーの目のアイコンをクリックして表示させてください。
編集できないテキストの解決策
編集できないテキストは、レイヤーがロックされている可能性があります。ロックアイコンをクリックして解除しましょう。これで再び編集が可能になりますよ!
その他の一般的な問題とその解決策
他にも、テキストがカットオフされる問題や、意図しないフォントが適用されることがあります。これらは、タイムラインやエッセンシャルグラフィックスパネルで設定を見直すことで解決できます。困ったときは、設定を再確認してみてください。
| 問題 | 解決策 |
|---|---|
| テキストが表示されない | レイヤーの表示設定を確認 |
| 編集できないテキスト | レイヤーのロックを解除 |
| テキストがカットオフされる | タイムラインのクリップサイズを確認 |
これで、Adobe Premiere Proでのテキスト操作についての基本がわかりましたね!自分のスタイルを見つけて、素敵な動画を作成してください。もっと詳しく学びたい方は、Adobeの公式サイトをチェックしてみてください!
動画編集が捗る!Premiere Pro おすすめ素材&ツール
10点まで無料でダウンロードできて商用利用もOK!今すぐ使えるPremiere Pro向けのテンプレート