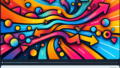Adobe Premiere Proでのトリミング完全ガイド
動画編集を始めたばかりのあなた、Adobe Premiere Proを使ってみたいけれど、トリミングの方法がわからないとお悩みではありませんか?この記事では、初心者でもわかりやすくトリミングの基本から応用までを解説します!プロの動画クリエイターとしての視点も交えながら、あなたの悩みを解決していきましょう。さあ、動画編集の楽しさを一緒に体験していきましょう!
トリミングの基本操作
Adobe Premiere Proのインターフェースを理解する
まずは、Adobe Premiere Proのインターフェースを理解することが大切です。画面上には、プロジェクトパネル、ソースモニター、タイムライン、そしてプログラムモニターなど、様々なウィンドウがあります。これらのウィンドウを使いこなすことで、トリミング作業がスムーズに進むようになります。
トリミングの基本的な手順
トリミングの基本的な手順は、クリップを選択し、開始点と終了点を設定することです。これにより、不要な部分をカットし、必要な部分だけを残すことができます。最初は難しいかもしれませんが、何度も試すことで自然にできるようになりますよ。
タイムラインでのトリミング方法
タイムラインでのトリミング方法は、非常に直感的です。クリップの端をドラッグするだけで、簡単に長さを調整できます。さらに、マーカーを使うことで、より正確なトリミングが可能になります。最初は少し戸惑うかもしれませんが、慣れればサクサク進むこと間違いなしです!

効率的なトリミング技術

ショートカットキーを活用する
効率的なトリミングには、ショートカットキーの活用が欠かせません。例えば、カットするための「C」や、選択ツールに戻るための「V」を使うことで、作業が格段に速くなります。ぜひ、これらのショートカットを覚えて、作業効率をアップさせましょう!
トリミングツールの使い方
トリミングツールは、特に精密な編集が必要な場合に役立ちます。ツールを選択し、クリップの端をクリックしてドラッグすることで、任意の長さに調整できます。このツールを使うことで、より細かな調整が可能になり、映像のクオリティを向上させることができます。
クリップの調整を迅速に行うテクニック
クリップの調整を迅速に行うためには、タイムラインのズーム機能を活用するのがオススメです。ズームインすることで、クリップの細部を確認しながらトリミングできます。また、オーディオの波形を見ながらトリミングすることで、音声のタイミングも合わせることができます。
トリミング後の映像のクオリティ
トリミングが映像に与える影響
トリミングは、映像のストーリーを強化する重要な要素です。不必要な部分をカットすることで、視聴者の注意を引きつけることができます。しかし、トリミングの仕方によっては、映像が不自然に見えることもあるので注意が必要です。
映像のクオリティを保つためのポイント
映像のクオリティを保つためには、トリミング後に解像度やフレームレートを確認することが重要です。特に、解像度を下げすぎると、映像がぼやけてしまうことがあります。常に高画質を維持するための設定を確認しましょう。
高画質を維持するための設定
高画質を維持するためには、エクスポート設定も重要です。Adobe Premiere Proでは、エクスポート時に解像度やビットレートを調整できます。これらの設定を適切に行うことで、トリミング後も美しい映像を保つことができます。
| 設定項目 | 推奨値 |
|---|---|
| 解像度 | 1920×1080 |
| ビットレート | 10 Mbps以上 |
| フレームレート | 30fps |
トリミングの応用

トリミングと映像の分割を組み合わせる
トリミングと映像の分割を組み合わせることで、よりダイナミックな映像編集が可能になります。特定のシーンを強調したい場合、分割してからトリミングすることで、視聴者の興味を引きつけることができます。ぜひ、試してみてください!
エフェクトの追加とトリミングの連携
トリミング後にエフェクトを追加することで、映像の印象を大きく変えることができます。例えば、トリミングしたクリップにフェードイン・フェードアウトのエフェクトを加えると、よりスムーズな映像に仕上がります。エフェクトの使い方をマスターすることで、映像のクオリティが向上しますよ。
トリミングを活用したストーリーテリング
トリミングは、映像のストーリーテリングにおいても重要な役割を果たします。必要なシーンだけを残すことで、物語の流れをより明確にすることができます。視聴者が感情移入しやすい映像を作るために、トリミングを上手に活用しましょう!
トラブルシューティング
よくあるトリミングのエラーとその解決策
トリミング作業中に発生するよくあるエラーには、意図しない部分がカットされてしまうことがあります。この場合、Undo機能を使って前の状態に戻すことができます。また、トリミングする前に必ずプレビューを確認することが大切です。
意図しない部分がトリミングされる場合の対処法
意図しない部分がトリミングされてしまった場合は、クリップのプロパティを調整することで解決できます。特に、クリップのイン点とアウト点を再確認し、必要な部分が残るように調整しましょう。
トリミング後の映像が不自然になる問題の解決策
トリミング後の映像が不自然に見える場合、映像のリズムやテンポが崩れている可能性があります。この場合、トリミングした部分の前後を調整し、滑らかな流れになるように編集しましょう。映像のストーリーを意識することが重要です。
まとめ
トリミング作業をスムーズに行うための総括
トリミングは、動画編集において非常に重要な作業です。基本操作をマスターし、効率的な技術を身につけることで、あなたの映像編集スキルが向上します。何度も練習して、自信を持ってトリミングを行えるようになりましょう!
さらなる学びのためのリソース紹介
さらに学びを深めたい方には、Adobeの公式サイトやYouTubeチャンネルがオススメです。特に、Adobe Premiere Proのチュートリアル動画は、実践的な内容が多く、非常に役立ちます。ぜひ活用して、動画編集の達人を目指しましょう!