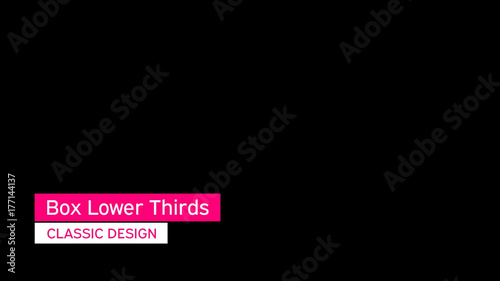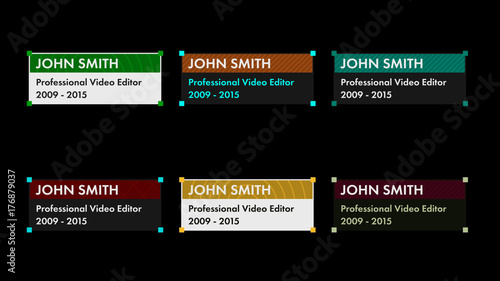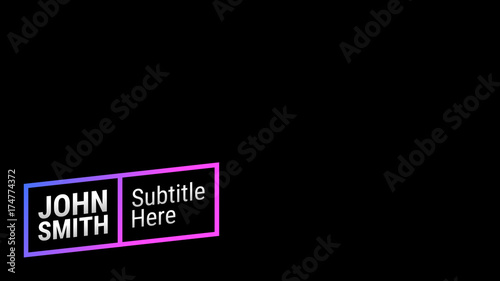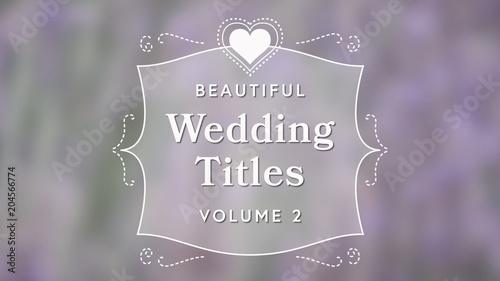Adobe Premiere Proでの画像トリミング完全ガイド
動画制作において、トリミングは非常に重要な技術です。Adobe Premiere Proを使うことで、プロフェッショナルな仕上がりを実現することができます。このガイドでは、初心者でもわかりやすく、トリミングの基本から応用までを詳しく解説します。さあ、あなたの動画をもっと魅力的にするための第一歩を踏み出しましょう!
動画編集が捗る!Premiere Pro おすすめ素材&ツール
10点まで無料でダウンロードできて商用利用もOK!今すぐ使えるPremiere Pro向けのテンプレート
Premiere Proテンプレートも10点まで無料って知ってました?
トリミングの基本操作
Adobe Premiere Proでのトリミング手順
まずは、Adobe Premiere Proを開いて、トリミングしたいクリップをタイムラインにドラッグします。次に、クリップの端をドラッグすることで、簡単にトリミングができます。これにより、不要な部分をカットして、より洗練された動画を作成できます。
トリミングツールの使い方
トリミングツールを使うと、より精密な編集が可能になります。ツールバーから「トリミングツール」を選択し、クリップの端をクリックしてドラッグすることで、必要な部分だけを残すことができます。これにより、視覚的に魅力的なシーンを作り出すことができるのです。

トリミングの効果的な使い方
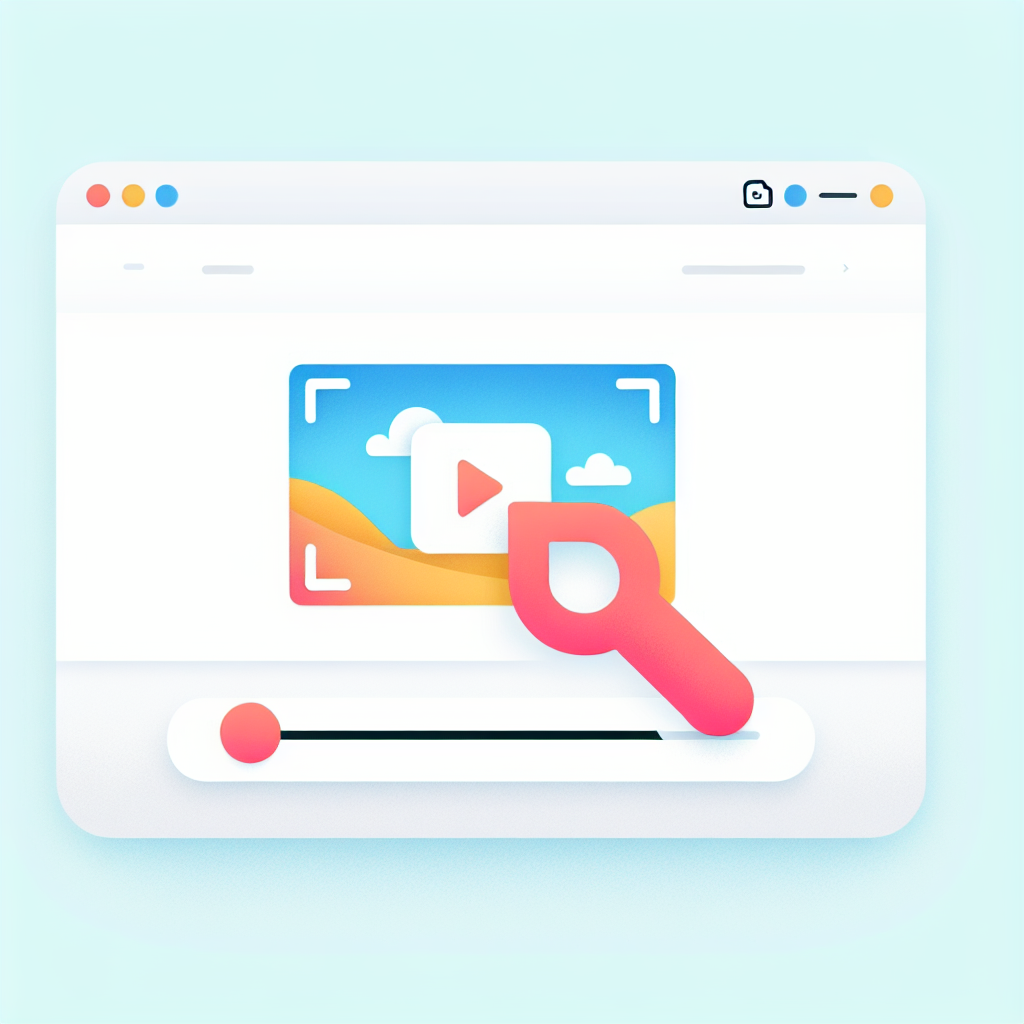
トリミングによる動画のクオリティ向上
トリミングを適切に使うことで、動画のクオリティが飛躍的に向上します。視聴者が注目すべきポイントを強調することができ、映像全体のメッセージが明確になります。特に、重要なシーンに焦点を当てることで、視聴者の感情を引きつけることが可能です。
クリエイティブなトリミングテクニック
トリミングは単なるカットではありません。クリエイティブなトリミングテクニックを使うことで、独自のスタイルを表現できます。例えば、特定のオブジェクトに焦点を当てたり、動きのあるシーンを強調したりすることで、視覚的なインパクトを与えることができます。
トリミング後の画像サイズの調整
トリミング後のサイズ変更方法
トリミングが完了したら、画像のサイズを調整することも重要です。クリップを選択し、エフェクトコントロールパネルで「スケール」オプションを調整することで、サイズを変更できます。これにより、シーンのバランスを整えることができます。
アスペクト比の調整とその重要性
アスペクト比は、動画の見た目に大きな影響を与えます。トリミング後にアスペクト比を調整することで、さまざまなデバイスに適したフォーマットに仕上げることができます。特に、SNS用に制作する場合は、アスペクト比を意識することが必要です。

トリミングのショートカットや効率化
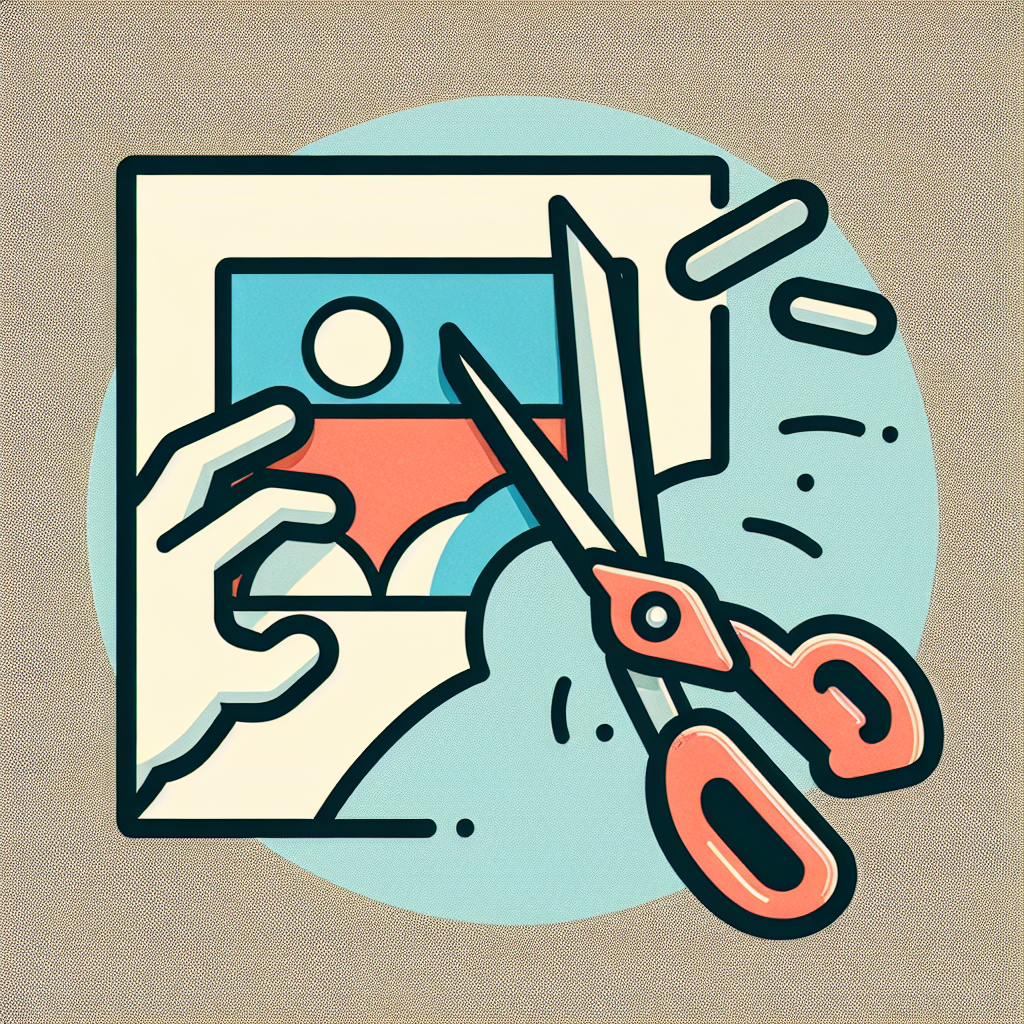
トリミング作業を効率化するショートカットキー
Adobe Premiere Proでは、トリミング作業を効率化するためのショートカットキーが用意されています。例えば、クリップの端を選択するための「Alt」キーや、トリミングをキャンセルするための「Esc」キーなど、これらを活用することで、作業がスムーズに進みます。
作業フローを改善する便利な機能
Adobe Premiere Proには、トリミング作業をより効率的にするための便利な機能があります。例えば、「マーカー」を使って重要なポイントを記録したり、「シーケンス」を使って異なるクリップを組み合わせたりすることで、作業の流れを改善できます。
トリミングに関するトラブルシューティング
よくあるトリミングエラーとその解決策
トリミング中にエラーが発生することもありますが、焦らずに対処しましょう。例えば、クリップが正しく選択されていない場合は、選択を確認することが重要です。また、エフェクトが適用されている場合は、一時的に無効にしてトリミングを試みると良いでしょう。
トリミングがうまくいかない場合の対処法
トリミングがうまくいかない場合は、設定を見直してみましょう。解像度やフレームレートが異なるクリップを組み合わせている場合、トリミング結果が期待通りでないことがあります。これらの設定を統一することで、トリミングの精度が向上します。

まとめ
トリミング操作の総括
トリミングは動画制作において非常に重要なスキルです。基本的な操作から応用テクニックまでをマスターすることで、あなたの動画はより魅力的になります。自分のスタイルを確立するためにも、ぜひトリミング技術を磨いていきましょう。
さらなる学習リソースの紹介
Adobe Premiere Proのトリミングについてさらに学びたい方には、Adobeの公式サイトをおすすめします。豊富なチュートリアルやリソースが揃っているので、ぜひ活用してみてください!
| トリミング手法 | 効果 |
|---|---|
| 基本トリミング | 不要な部分をカット |
| クリエイティブトリミング | 視覚的インパクトを強化 |
| アスペクト比調整 | デバイスに最適化 |
動画編集が捗る!Premiere Pro おすすめ素材&ツール
10点まで無料でダウンロードできて商用利用もOK!今すぐ使えるPremiere Pro向けのテンプレート