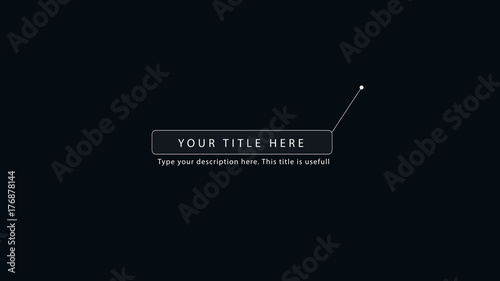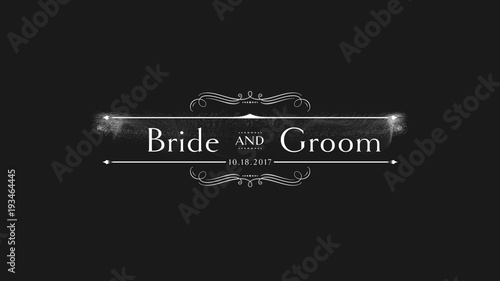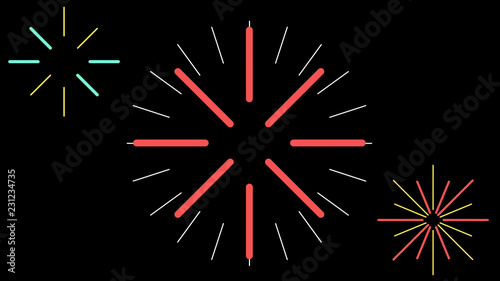Adobe Premiere Proでの動画カット完全ガイド
こんにちは!動画編集に興味があるけれど、どこから始めればいいのか分からない初心者の皆さん、安心してください!この記事では、Adobe Premiere Proを使った動画カットの基本から効率的な編集テクニック、音声と映像の同期、演出方法、エクスポート設定まで、詳しく解説します。プロの目線と動画クリエイターの視点から、あなたの疑問を解決し、編集スキルをグッと向上させるお手伝いをしますよ!
動画編集が捗る!Premiere Pro おすすめ素材&ツール
10点まで無料でダウンロードできて商用利用もOK!今すぐ使えるPremiere Pro向けのテンプレート
Premiere Proテンプレートも10点まで無料って知ってました?
基本的なカット操作の方法
Premiere Proのインターフェースの理解
まずはPremiere Proのインターフェースを理解することが大切です。画面上には、プロジェクトパネル、ソースモニター、タイムライン、そしてプログラムモニターがあります。これらのエリアを把握することで、効率的に編集作業を進めることができます。

動画カットの基本手順
動画カットの基本手順は、まずクリップをタイムラインにドラッグし、必要な部分を選択してカットします。カットしたい位置に再生ヘッドを移動させ、ショートカットキー「C」を押すことで、カットツールに切り替わります。これで簡単に不要な部分を削除できます。
カットツールの使い方
カットツールは、動画編集において非常に重要なツールです。クリップを選択し、カットしたい位置でクリックすることで、クリップを分割できます。分割後は、不要な部分を選択して削除するだけ!これを繰り返すことで、スムーズな動画を作成できます。
効率的な編集テクニック

ショートカットキーの活用
Premiere Proには多くのショートカットキーが用意されています。これらを活用することで、編集作業が格段にスピードアップします。例えば、「C」でカットツール、「V」で選択ツールに戻ることができます。これらのショートカットを覚えることで、作業効率が大幅に向上します。
複数クリップの一括編集方法
複数のクリップを一括で編集することで、時間を節約できます。タイムライン上で複数のクリップを選択し、右クリックから「グループ化」を選ぶと、一つのグループとして扱うことができます。これにより、移動やサイズ変更が簡単に行えます。
タイムラインの整理術
タイムラインを整理することは、効率的な編集に欠かせません。クリップを色分けしたり、ラベルを付けたりすることで、視覚的にわかりやすくなります。また、不要なトラックは非表示にすることで、作業スペースを広げることができます。
| ショートカットキー | 機能 |
|---|---|
| C | カットツールに切り替え |
| V | 選択ツールに戻る |
| Ctrl + Z | 元に戻す |
音声や映像の同期
音声と映像の同期方法
音声と映像を正確に同期させることは、動画編集において非常に重要です。音声クリップと映像クリップを選択し、右クリックから「同期」を選ぶことで、簡単に同期が可能です。これで、視聴者にとっても心地よい動画に仕上がります。
同期に関する注意点
音声と映像の同期には注意が必要です。特に、外部マイクを使用している場合、音声の遅延が発生することがあります。この場合は、手動で調整する必要がありますので、注意深く確認しましょう。
自動同期機能の活用
Premiere Proには自動同期機能があります。これを活用することで、手間を大幅に削減できます。音声波形を元に自動で同期してくれるので、特に大規模なプロジェクトで重宝します。
カットのスタイルや演出

カットスタイルの種類
カットスタイルには、ジャンプカットやディゾルブなど、さまざまな種類があります。ジャンプカットは、同じシーン内で時間を飛ばす技法で、テンポ感を出すのに最適です。一方、ディゾルブは、シーンの切り替えを滑らかにするために使われます。
視聴者を引き込む演出方法
視聴者を引き込むためには、カットのタイミングや演出が重要です。例えば、感情的なシーンでは、カットを遅らせることで、視聴者の感情を引き立てることができます。逆に、アクションシーンでは、テンポよくカットを切り替えることで、緊張感を高めることができます。
効果的なトランジションの使い方
トランジションは、シーンの切り替えをスムーズにするための重要な要素です。Premiere Proには多くのトランジションが用意されており、状況に応じて使い分けることができます。特に、フェードインやフェードアウトは、シンプルながら効果的です。
エクスポート時の設定
エクスポートの基本設定
エクスポート時には、設定を確認することが大切です。まず、エクスポートメニューから「メディア」を選択し、出力形式を選びます。一般的には、H.264形式が推奨されます。
最適なフォーマットの選び方
動画の用途に応じて最適なフォーマットを選ぶことが重要です。例えば、YouTube用にはH.264、プロフェッショナルな映像制作にはProResが適しています。目的に合わせて選びましょう。
高品質な動画エクスポートのポイント
高品質な動画をエクスポートするためには、ビットレートを調整することがポイントです。ビットレートが高いほど、画質が良くなりますが、ファイルサイズも大きくなります。適切なバランスを見つけることが大切です。
よくある質問(FAQ)
Premiere Proのカット操作に関する疑問
初心者の方からよく寄せられる質問の一つに、「カット操作がうまくいかない」というものがあります。まずは、カットツールが正しく選択されているか確認しましょう。
編集時のトラブルシューティング
編集時には、予期せぬトラブルが発生することがあります。例えば、クリップが消えてしまった場合、タイムラインのトラックを確認することが重要です。非表示になっている場合がありますので、再表示してみましょう。
他の編集ソフトとの比較
Premiere Pro以外にも多くの動画編集ソフトがありますが、Premiere Proは特にプロフェッショナルな機能が豊富です。もし他のソフトに興味がある方は、Adobeの公式サイトをチェックしてみてください。
動画編集が捗る!Premiere Pro おすすめ素材&ツール
10点まで無料でダウンロードできて商用利用もOK!今すぐ使えるPremiere Pro向けのテンプレート