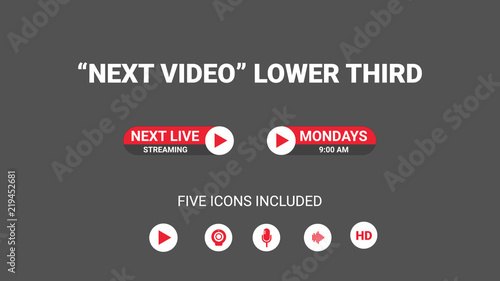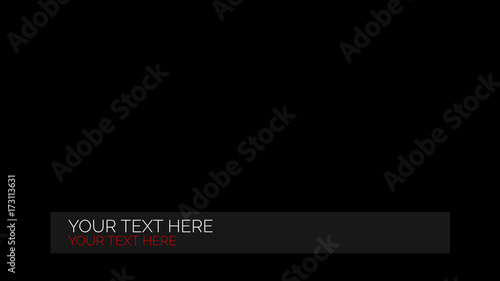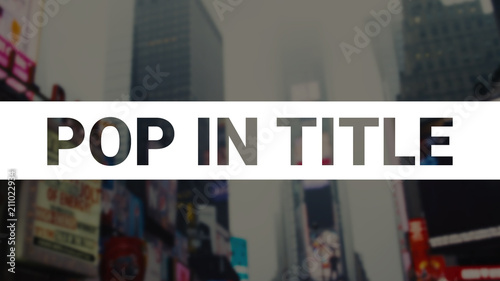Adobe Premiere Proにおけるリップル削除の完全ガイド
こんにちは、動画編集初心者の皆さん!Adobe Premiere Proを使って動画を作成する際、リップル削除という機能がとても重要です。今回は、リップル削除の基本から具体的な方法、さらにはその効果までを詳しく解説していきます。これを読めば、あなたもリップル削除を使いこなせるようになること間違いなしです!
動画編集が捗る!Premiere Pro おすすめ素材&ツール
10点まで無料でダウンロードできて商用利用もOK!今すぐ使えるPremiere Pro向けのテンプレート
Premiere Proテンプレートも10点まで無料って知ってました?
リップル削除の基本
リップル削除とは?
リップル削除とは、タイムライン上でクリップを削除した際に、その後ろにあるクリップが自動的に前に移動する機能のことです。この機能を使うことで、編集作業がスムーズになり、無駄な空白を減らすことができます。
リップル削除の必要性
動画編集では、クリップの配置やタイミングが非常に重要です。リップル削除を使うことで、編集作業が効率的になり、時間を節約できます。また、視覚的にも整った動画に仕上げることができます。

リップル削除の具体的な方法

リップル削除の手順
リップル削除を行う手順はとてもシンプルです。まず、削除したいクリップを選択し、右クリックします。そして「リップル削除」を選ぶだけです。これで後ろのクリップが自動的に前に移動します。
ショートカットキーの活用
リップル削除は、ショートカットキーを使うことでさらに効率的に行えます。Windowsでは「Shift + Delete」、Macでは「Shift + Backspace」を使うことで、素早くリップル削除が可能です。これを覚えておくと、作業が格段にスピードアップします!
リップル削除の効果
編集作業の効率化
リップル削除を活用することで、編集作業が格段に効率化されます。特に長い動画を編集する場合、不要なクリップを削除するたびにタイムラインを調整する手間が省けるため、ストレスが軽減されます。
他の編集機能との相乗効果
リップル削除は他の編集機能とも組み合わせることで、さらに効果を発揮します。例えば、トリム機能と併用することで、より細かい調整が可能になります。これにより、クオリティの高い動画が作成できます。
エラーやトラブルシューティング

よくあるエラーとその対処法
リップル削除を行う際に、時折エラーが発生することがあります。例えば、クリップがロックされている場合、リップル削除ができません。この場合は、クリップのロックを解除することで解決できます。
リップル削除がうまくいかない場合の確認ポイント
リップル削除がうまくいかない場合、まずは選択したクリップが正しいかどうかを確認しましょう。また、タイムラインの設定が正しいかもチェックすることが大切です。これらのポイントを確認することで、スムーズに作業が進むはずです。
他の削除方法との違い
通常の削除との比較
通常の削除は、選択したクリップを削除するだけで、その後ろのクリップは動きません。一方、リップル削除は後ろのクリップも自動的に移動するため、編集の流れがスムーズになります。
トリムとの使い分け
トリムはクリップの長さを調整する機能ですが、リップル削除はクリップを削除する際に使います。状況に応じて使い分けることで、より効果的な編集が可能になります。
実践的な使用例
プロジェクトでのリップル削除の活用例
例えば、インタビュー動画の編集でリップル削除を使うと、不要な部分を一気に削除でき、インタビューの流れがスムーズになります。これにより、視聴者にとっても見やすい動画が完成します。
リップル削除を使った編集の流れ
リップル削除を使った編集の流れは、まず不要なクリップを選択して削除し、その後必要に応じて他のクリップを調整します。この流れを繰り返すことで、効率的に動画を仕上げることができます。
まとめ
リップル削除をマスターするためのポイント
リップル削除をマスターするためには、まずは基本的な操作をしっかりと理解しましょう。次に、ショートカットキーを使って効率を上げることが重要です。これを繰り返すことで、自然と使いこなせるようになります。
今後の編集作業への応用方法
リップル削除を習得すれば、今後の編集作業でも大いに役立ちます。特に長編動画や複雑な構成の動画では、その効果を実感できるでしょう。ぜひ、リップル削除を活用して、素晴らしい動画を作成してください!
さらに、Adobeの他の便利なソフトウェアについてもぜひチェックしてみてください。例えば、Adobe Premiere Proは、動画編集のプロフェッショナルに最適なツールです!
動画編集が捗る!Premiere Pro おすすめ素材&ツール
10点まで無料でダウンロードできて商用利用もOK!今すぐ使えるPremiere Pro向けのテンプレート