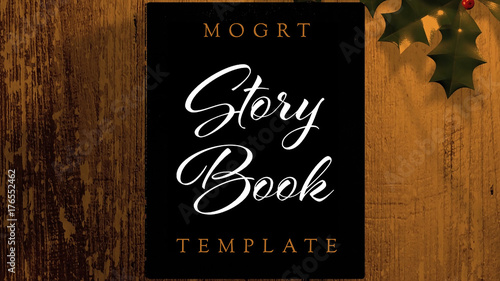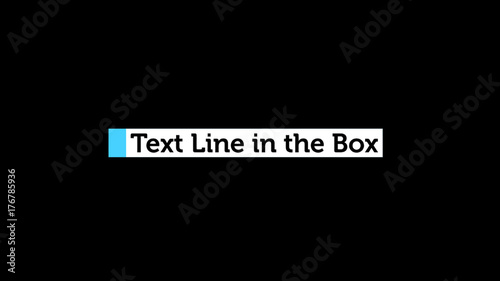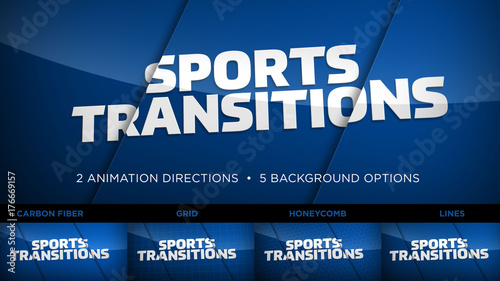Adobe Premiere Pro での画像長さ一括変更ガイド
動画編集を始めたばかりの皆さん、こんにちは!Adobe Premiere Proは、プロの動画クリエイターに愛される強力なツールですが、初心者にとっては少しハードルが高いかもしれません。特に、画像の長さを一括で変更する方法は、効率的な編集作業に欠かせないテクニックです。この記事では、画像の表示時間を一括で変更する方法や、効率的な編集作業を実現するためのヒントをお届けします!
動画編集が捗る!Premiere Pro おすすめ素材&ツール
10点まで無料でダウンロードできて商用利用もOK!今すぐ使えるPremiere Pro向けのテンプレート
Premiere Proテンプレートも10点まで無料って知ってました?
画像の表示時間を一括で変更する方法
一括変更機能の基本
Adobe Premiere Proには、複数の画像の長さを一度に変更できる「一括変更機能」があります。この機能を使うことで、手間を省き、編集作業をスムーズに進めることができます。特に、同じ長さの画像をたくさん使う場合には、非常に便利です。
画像の長さを一括で変更する手順
それでは、具体的な手順を見ていきましょう。まず、プロジェクトパネルで変更したい画像を選択します。次に、右クリックして「速度/デュレーション」を選択し、希望の長さを入力します。これで、選択した全ての画像の表示時間が一括で変更されます!

効率的な編集作業を実現する方法
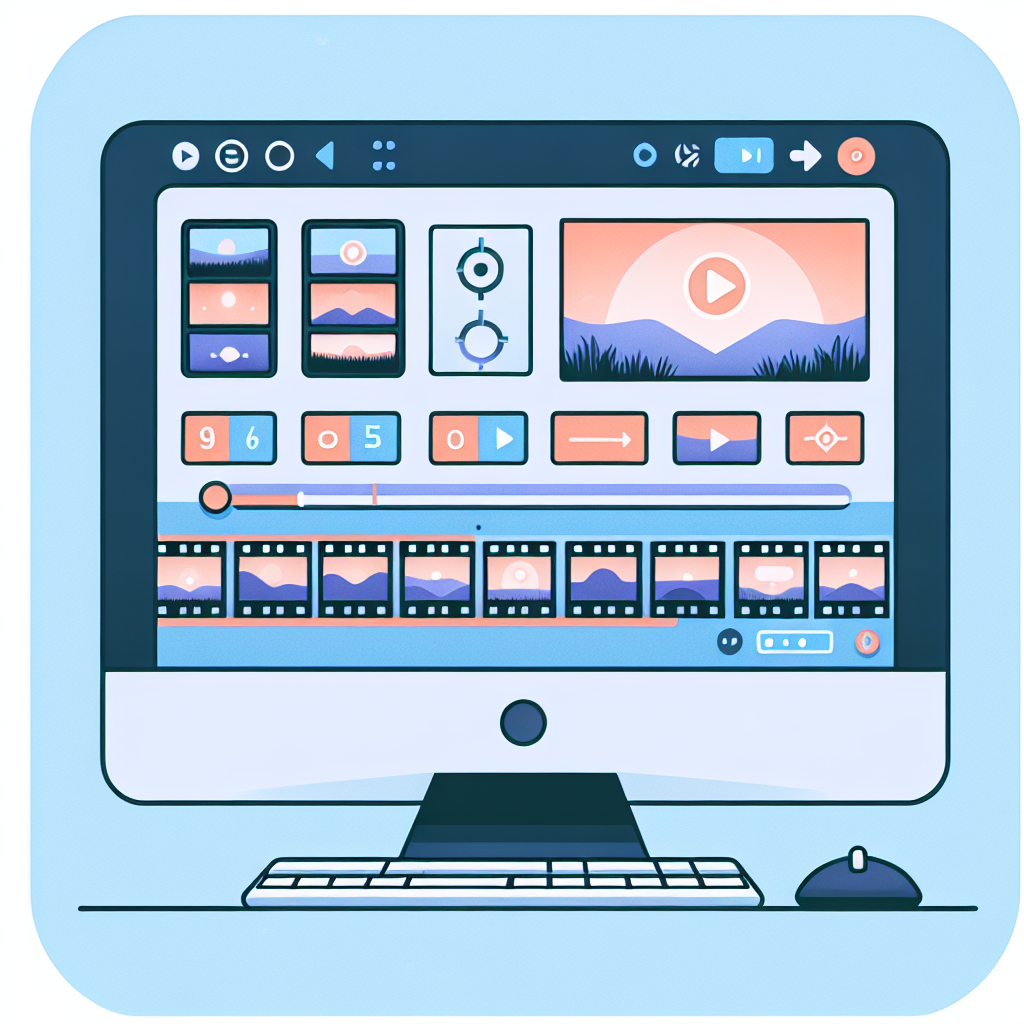
一括調整による時間短縮のメリット
一括調整を行うことで、編集作業の効率が格段にアップします。個別に設定を変更する手間を省けるため、他のクリエイティブな作業にもっと時間を使えるようになります。特に、プロジェクトが大きくなるほど、その効果を実感できるでしょう。
プロジェクト全体の効率化のためのヒント
プロジェクト全体を効率化するためには、まずは計画を立てることが重要です。使用する画像やクリップの長さを事前に決めておくと、一括変更機能がより効果的に活用できます。また、Adobe Premiere Proのショートカットキーを覚えることも、編集スピードを上げるポイントです。
特定の設定を適用する方法
一括設定のカスタマイズ
一括設定は、プロジェクトのニーズに合わせてカスタマイズ可能です。例えば、特定の画像には異なる長さを設定したい場合は、個別に調整することもできます。これにより、作品のクオリティを保ちながら効率的に作業が進められます。
画像ごとの個別設定と一括設定の使い分け
個別設定と一括設定を使い分けることで、編集作業の柔軟性が増します。全体的な流れを考慮しつつ、必要に応じて細かい調整を行うことで、より完成度の高い作品に仕上げることができます。
画像の長さを一括調整した後のトラブルシューティング
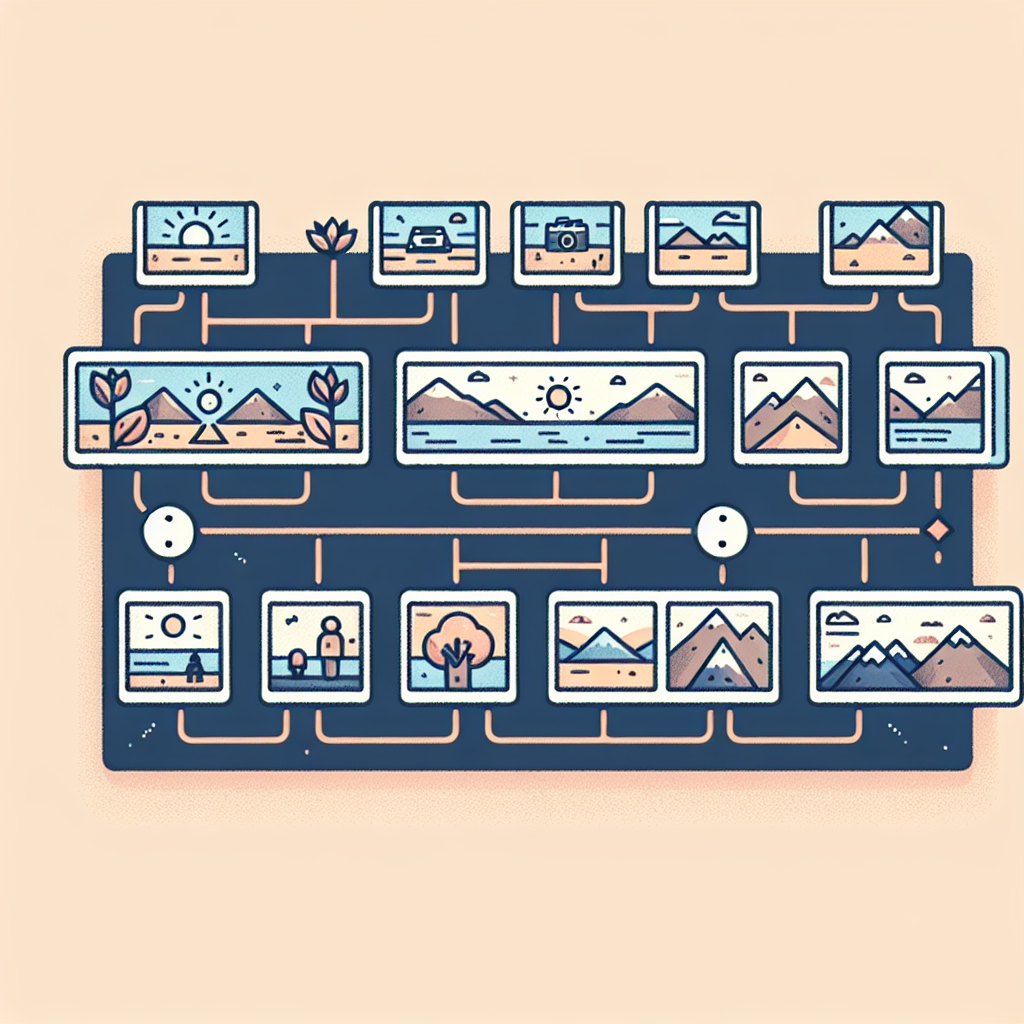
一括変更後の映像の流れを確認する方法
一括変更を行った後は、映像の流れを確認することが重要です。特に、音声との同期が崩れていないかをチェックしましょう。プレビュー機能を活用することで、編集内容を素早く確認できます。
同期の問題を解決するための対策
もし同期の問題が発生した場合は、音声トラックを選択して再調整することが必要です。また、タイムラインを細かく確認し、必要に応じてクリップを移動させることで、問題を解決できます。
他の編集ソフトとの比較
Adobe Premiere Pro の一括編集機能の強み
Adobe Premiere Proは、一括編集機能が非常に強力です。直感的なインターフェースと、豊富な機能が揃っているため、初心者でも扱いやすいのが特徴です。
Final Cut Pro や DaVinci Resolve との機能比較
Final Cut ProやDaVinci Resolveも優れた編集ソフトですが、それぞれに特有の特徴があります。例えば、Final Cut ProはApple製品に特化しており、DaVinci Resolveはカラーグレーディングに強みを持っています。それぞれの特性を理解し、自分に合ったソフトを選ぶことが大切です。
他ソフトからの移行を考える際のポイント
他の編集ソフトからAdobe Premiere Proに移行する際は、まずは基本操作をしっかりと理解することが重要です。また、ショートカットキーやインターフェースの違いにも注意しながら、徐々に慣れていくことが求められます。
まとめ
一括変更の利点と注意点
一括変更機能は、効率的な編集作業を実現するための強力なツールです。ただし、変更後は必ず映像の流れを確認することを忘れないでください。これにより、作品のクオリティを保つことができます。
効率的な編集作業のための今後のステップ
これからの編集作業では、一括変更機能を積極的に活用し、効率を高めていきましょう。また、他の機能やショートカットキーも学ぶことで、さらなるスキルアップが期待できます。ぜひ、挑戦してみてください!
動画編集が捗る!Premiere Pro おすすめ素材&ツール
10点まで無料でダウンロードできて商用利用もOK!今すぐ使えるPremiere Pro向けのテンプレート