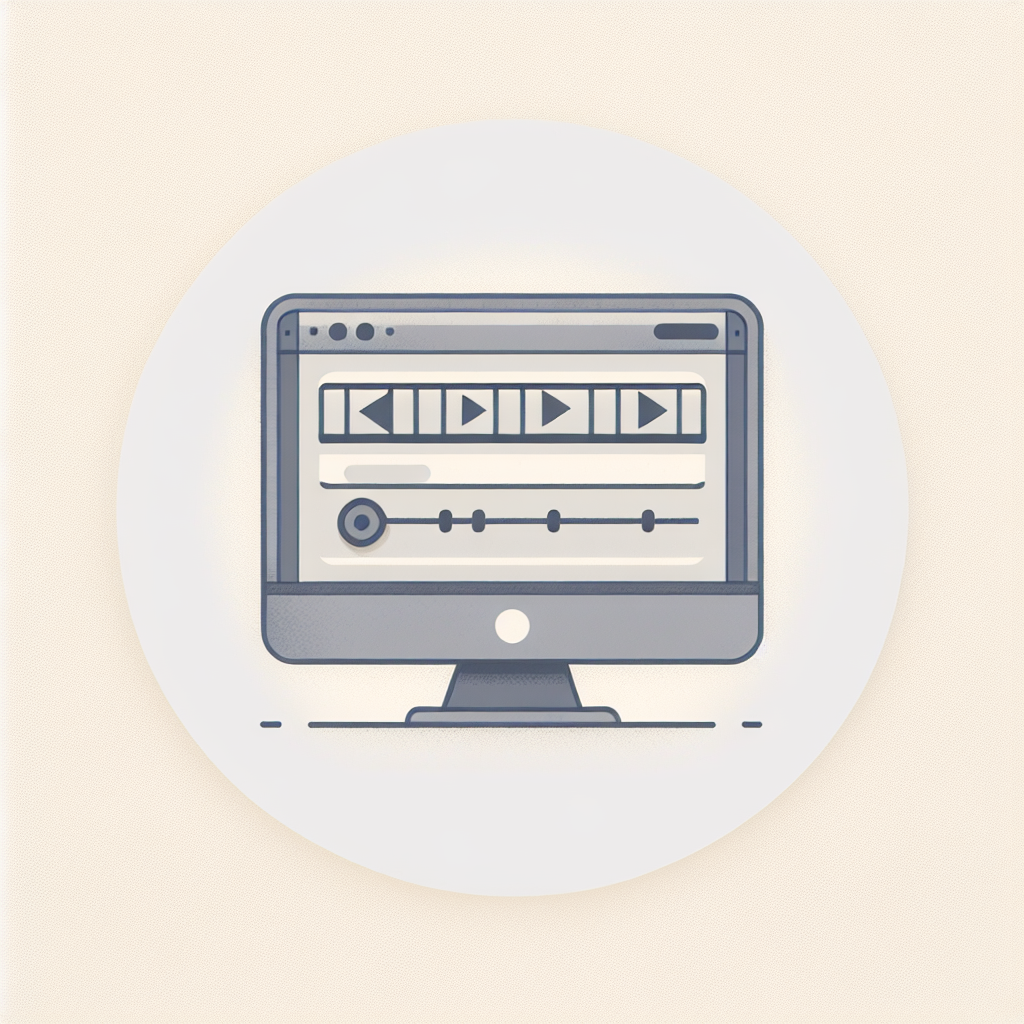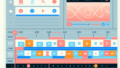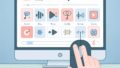はじめに
動画編集の世界へようこそ!Adobe Premiere Proは、初心者からプロまで幅広く利用されている強力な動画編集ソフトです。この記事では、クリップの結合に焦点を当て、効率的に作業を進めるためのヒントやテクニックを紹介します。これから動画制作を始めるあなたの助けになること間違いなしです!
Adobe Premiere Proでのクリップ結合ガイド
複数のクリップを効率的に結合する方法
Premiere Proでは、複数のクリップを簡単に結合することができます。まずは基本的な結合手順を押さえて、作業の効率をアップさせましょう。
Premiere Proでの基本的な結合手順
1. タイムラインに結合したいクリップをドラッグします。
2. クリップを選択し、右クリックして「結合」を選択します。
3. 結合されたクリップは、ひとつのクリップとして扱われるようになります。
ショートカットを活用した作業効率の向上
ショートカットキーを使うことで、作業がさらにスムーズになります。例えば、Ctrl + Kでクリップをカット、Ctrl + Gで結合ができます。これらを覚えておくと、時間を大幅に節約できるでしょう!

結合後の動画の品質保持
結合したクリップの品質を保つことは、動画制作において非常に重要です。画質を維持しつつ、スムーズな編集を行うためのポイントを見ていきましょう。
画質を維持するための設定
結合時に画質を保つためには、プロジェクト設定で「高品質」を選択することが大切です。また、書き出し時に適切なコーデックを選ぶことで、より良い画質を実現できます。
結合時に注意すべきポイント
結合するクリップの解像度やフレームレートを確認しましょう。異なる設定のクリップを結合すると、最終的な動画の品質が低下する可能性があります。
オーディオの結合方法
動画のオーディオも重要な要素です。映像とオーディオを同時に結合する方法を見ていきましょう。
映像とオーディオを同時に結合する手順
映像とオーディオを選択し、右クリックから「結合」を選ぶことで、両方を同時に結合できます。これにより、編集がよりスムーズになります。
オーディオトラックの調整と設定
オーディオトラックの音量やバランスを調整することも忘れずに。特に、複数の音声トラックがある場合は、各トラックのレベルを確認して、全体のバランスを整えましょう。
特定のエフェクトやトランジションの適用
結合したクリップにエフェクトやトランジションを追加することで、動画に動きや深みを加えられます。ここでは、その方法を詳しく見ていきましょう。
結合したクリップへのエフェクトの適用方法
エフェクトパネルから適用したいエフェクトを選び、クリップにドラッグ&ドロップするだけで簡単に適用できます。エフェクトの強さや設定は、エフェクトコントロールパネルで調整できます。
トランジションを使ったスムーズな切り替え
トランジションを使うと、クリップ間の切り替えがスムーズになります。「トランジション」タブから選んで、クリップの間にドラッグするだけで適用可能です。
結合した動画の書き出し方法
動画の結合が完了したら、次は書き出しです。どのように最適なフォーマットで書き出すかを見ていきましょう。
最適な書き出しフォーマットと設定
一般的に、H.264フォーマットが最も互換性が高く、画質も維持しやすいです。書き出し設定の「プリセット」から「YouTube」や「Vimeo」を選ぶと、簡単に最適な設定が適用されます。
書き出し後の確認と修正ポイント
書き出した動画は必ず確認し、音声や映像に問題がないかチェックしましょう。必要があれば、再度編集を行い、修正を加えることが大切です。
まとめ

効率的な結合作業を実現するためのポイント
効率的な結合作業には、ショートカットの活用や設定の確認が鍵です。これらを意識することで、作業時間を大幅に短縮できます。
より良い動画制作のための次のステップ
次は、他のAdobe製品も試してみることをお勧めします。例えば、Adobe After Effectsを使えば、さらに高度なエフェクトやアニメーションが可能になります。動画制作の幅が広がること間違いなしです!