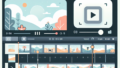Adobe Premiere Proでの動画切り抜きガイド
はじめに
動画編集を始めたばかりの皆さん、こんにちは!Adobe Premiere Proは、プロの動画クリエイターたちが愛用する強力なツールです。この記事では、初心者の方でも簡単に動画を切り抜く方法を、プロの視点と動画クリエイターの経験を交えてご紹介します。これを読めば、自信を持って動画編集に挑戦できること間違いなしです!
基本的な切り抜き方法
Adobe Premiere Proのインターフェース理解
まずはAdobe Premiere Proのインターフェースを理解しましょう。画面の左側にはプロジェクトパネルがあり、ここで動画ファイルを管理します。右側にはプログラムモニターがあり、編集した内容を確認できます。これらの基本的な要素を把握することで、作業がスムーズになります。
動画のインポートとタイムラインへの配置
次に、動画をインポートしてタイムラインに配置する方法です。ファイルメニューから「インポート」を選択し、編集したい動画を選びます。その後、プロジェクトパネルからタイムラインにドラッグ&ドロップして配置します。この手順をマスターすれば、動画編集の第一歩を踏み出せますよ!
切り抜きツールの使い方
切り抜きツールは、動画編集において非常に重要な機能です。ツールバーから「切り抜きツール」を選択し、切り抜きたい部分を指定します。選択したエリアが強調表示されるので、確認しながら作業を進めましょう。切り抜きが完了したら、エンタープライズを押して変更を適用します。

エフェクトやトランジションの適用

切り抜き部分へのエフェクト追加手順
切り抜きが終わったら、次はエフェクトを追加して動画をさらに魅力的にしましょう。エフェクトパネルから好きなエフェクトを選び、切り抜き部分にドラッグします。エフェクトを適用した後は、プレビューで確認しながら微調整を行いましょう。
トランジションの適用方法とコツ
トランジションは、動画の切り替えをスムーズにするための重要な要素です。トランジションパネルから適切なトランジションを選び、タイムラインのクリップ間にドラッグします。トランジションの長さやスタイルを調整することで、よりプロフェッショナルな仕上がりになります。
エフェクトの調整とプレビュー
エフェクトを適用した後は、必ず調整を行いましょう。エフェクトコントロールパネルで各パラメータを調整し、動画全体のバランスを見ながらプレビューを行います。これにより、視聴者にとって心地よい映像を提供できます。
切り抜きの精度向上
マスク機能の活用法
マスク機能を使うと、特定の部分だけにエフェクトを適用することができます。これにより、より細かい編集が可能になります。マスクを作成するには、エフェクトコントロールパネルで「マスク」を選択し、形状を描いていきます。マスクの境界を調整することで、自然な仕上がりにすることができます。
フレーム単位での精密切り抜きテクニック
フレーム単位での切り抜きは、特に動きのあるシーンで効果的です。タイムラインをズームインし、フレームごとに切り抜きを調整します。これにより、より精密な編集が可能になり、プロフェッショナルな仕上がりを実現できます。
トラッキング機能を使った動的切り抜き
トラッキング機能を使うと、動きに合わせて切り抜きを自動で調整できます。対象物をトラッキングすることで、動きに合わせた切り抜きが可能になります。これにより、よりダイナミックな映像表現ができるようになります。
書き出し時の設定

書き出しフォーマットの選択肢
動画の書き出し時には、フォーマットの選択が重要です。一般的なフォーマットにはMP4やMOVがありますが、用途に応じて選びましょう。例えば、YouTube用にはMP4が推奨されています。
解像度とビットレートの設定
解像度とビットレートは、動画の画質に大きく影響します。高解像度で書き出すと画質は良くなりますが、ファイルサイズも大きくなります。用途に応じて適切な設定を見つけることが重要です。
書き出し後のチェックポイント
書き出しが完了したら、必ず動画を再生してチェックしましょう。映像のズレや音声の問題がないか確認することが大切です。これにより、クオリティの高い作品を提供できます。
トラブルシューティング
映像のズレの原因と対策
映像がズレてしまう原因はいくつかありますが、主にフレームレートの不一致が考えられます。プロジェクト設定を確認し、元の動画と一致させることで解決できます。また、タイムラインでの位置調整も忘れずに行いましょう。
画質の劣化を防ぐためのヒント
動画の画質を保つためには、書き出し設定が重要です。高ビットレートで書き出すことで、画質の劣化を防げます。また、元の素材が高解像度であることもポイントです。
よくあるエラーとその解決法
よくあるエラーには、ファイルが見つからない、エクスポートに失敗するなどがあります。これらの問題は、プロジェクト設定やファイルパスを見直すことで解決できます。また、ソフトウェアのアップデートも忘れずに行いましょう。
まとめ
効果的な動画切り抜きのためのポイント
効果的な動画切り抜きには、基本的な操作をしっかりと理解することが大切です。また、エフェクトやトランジションを上手に使って動画を魅力的に仕上げましょう。切り抜きの精度を向上させるために、マスクやトラッキング機能も活用してみてください。
さらなる学習リソースの紹介
Adobe Premiere Proをさらに深く学びたい方には、Adobeの公式サイトをおすすめします。オンラインチュートリアルやコミュニティも充実しているので、ぜひ活用してみてください!