はじめに
動画編集を始めたばかりのあなた!Adobe Premiere Proは、プロの動画クリエイターたちが愛用する強力なツールです。しかし、「特定の部分をどうやって消すの?」と悩んでいる方も多いのではないでしょうか。この記事では、初心者でも簡単に理解できるように、特定のクリップやフレームを削除する方法を詳しく解説します。さあ、一緒に動画編集のスキルをアップさせましょう!
Adobe Premiere Proで特定の部分を消す方法
特定のクリップやフレームを削除する手順
まずは特定のクリップやフレームを削除する方法から見ていきましょう。これには、クリップの選択と削除方法、そしてフレームのトリミングとカットが含まれます。
クリップの選択と削除方法
編集したいクリップをタイムラインで選択し、「Delete」キーを押すだけで簡単に削除できます。選択したクリップがハイライトされるので、間違えずに削除できますよ!
フレームのトリミングとカット
フレームをトリミングするには、クリップの端にカーソルを合わせてドラッグするだけ。これで不要な部分をスムーズにカットできます。特に、不要なシーンを消したい時に便利です!

オーディオやビデオの一部を消す方法
次に、オーディオやビデオの特定部分を消去する手順を見ていきましょう。これにより、不要な音声や映像を簡単に取り除くことができます。
オーディオの特定部分を消去する手順
オーディオトラックを選択し、カットしたい部分を選んで削除するだけ。音声が途切れないように、前後のオーディオを調整することも忘れずに!
ビデオの特定部分を消去する手順
ビデオトラックも同様に、必要な部分を選択して削除できます。特に、不要なシーンやミスショットを消すのに役立ちます。
不要な部分をトリミングするテクニック
不要な部分をトリミングすることで、動画全体のクオリティを向上させることができます。タイムラインでのトリミング方法やショートカットキーを使った効率的なトリミングについて見ていきましょう。
タイムラインでのトリミング方法
タイムライン上でクリップを選択し、端をドラッグするだけで簡単にトリミングできます。この方法は直感的で、初心者にも扱いやすいです。
ショートカットキーを使った効率的なトリミング
ショートカットキーを使うことで、作業の効率が格段にアップします。例えば、「C」キーでカットツールに切り替え、「V」キーで選択ツールに戻すことができます。ぜひ覚えておきましょう!
消した部分の復元方法
間違って消してしまった部分を復元する方法も知っておくと安心です。元に戻す機能やゴミ箱からの復元手順について解説します。
元に戻す機能の使い方
「Ctrl + Z」または「Command + Z」を押すことで、直前の操作を元に戻せます。これにより、誤って削除した場合でも簡単に復元できます。
ゴミ箱からの復元手順
もし元に戻す機能で復元できない場合、プロジェクトパネルのゴミ箱をチェックしてみましょう。そこから削除したクリップを復元することが可能です。
エフェクトやトランジションを使った消去方法
エフェクトやトランジションを利用することで、消去した部分をよりスムーズに見せることができます。これらのテクニックを活用して、動画をさらに魅力的にしましょう!
エフェクトを使った部分消去のテクニック
特定のエフェクトを使うことで、消した部分を自然に見せることができます。例えば、フェードアウトエフェクトを使うと、映像がスムーズに消えていく印象を与えられます。
トランジションを利用した滑らかな消去方法
トランジションを使うことで、クリップ間の切り替えを滑らかにすることができます。これにより、動画全体の流れが良くなり、視聴者にとっても心地よい体験を提供できます。
よくあるトラブルシューティング
編集を進める中で、トラブルに直面することもあります。消去がうまくいかない場合や動画がカクつく場合の対処法を見ていきましょう。
消去がうまくいかない場合の対処法
消去がうまくいかない場合は、クリップがロックされていないか確認してください。ロックされていると編集ができないので、解除する必要があります。
動画がカクつく場合の解決策
動画がカクつく場合は、プレビュー品質を下げることで改善されることがあります。また、PCのスペックを見直すことも重要です。必要に応じて、ハードウェアのアップグレードを検討してみてください。
まとめ
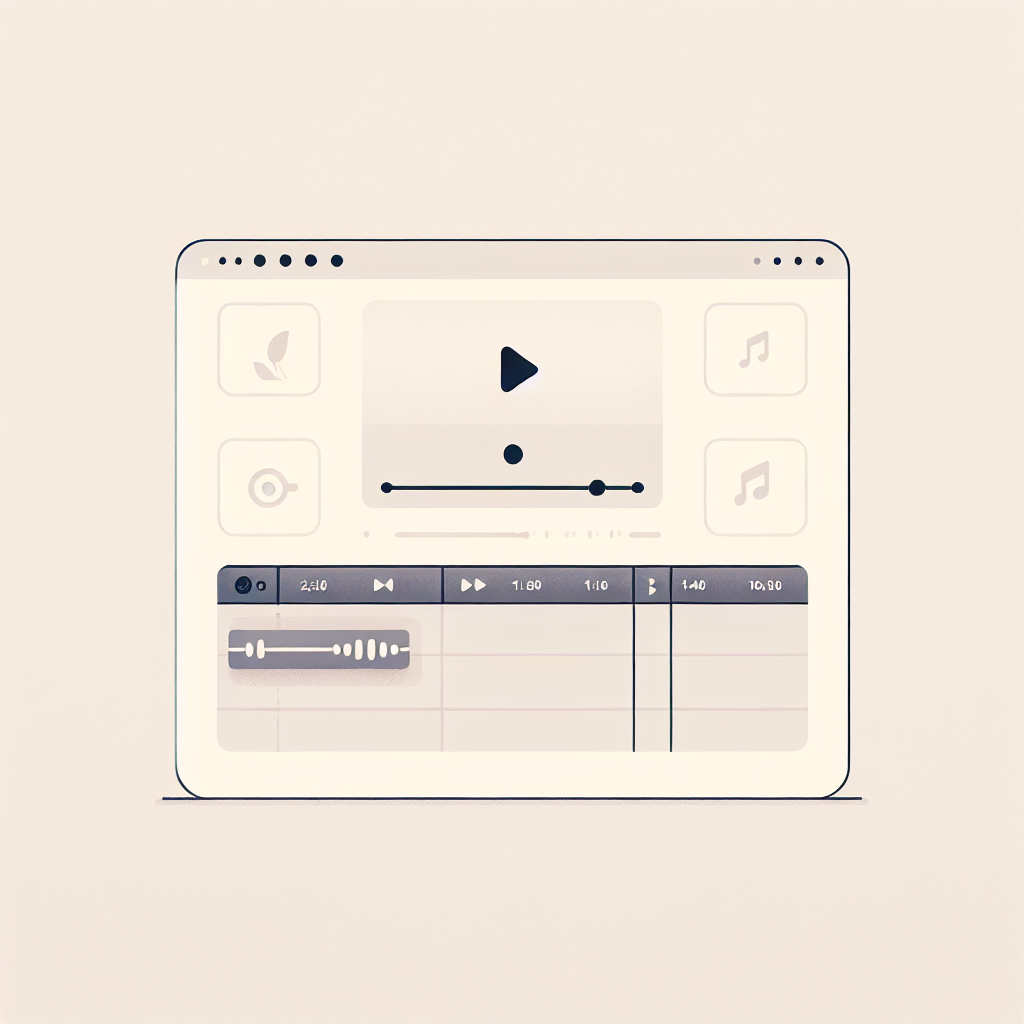
Adobe Premiere Proでの部分消去のポイントをおさらいしましょう!特定のクリップやフレームを削除する方法から、エフェクトやトランジションを使った消去方法まで、さまざまなテクニックを学びました。これらを活用することで、動画編集がよりスムーズに行えるようになります。
さらに、効率的な編集のための追加リソースとして、Adobe Premiere Proの公式サイトをチェックしてみてください。多くの便利な機能や最新情報が手に入りますよ!


