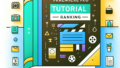Adobe Premiere Pro での編集点移動ガイド
動画編集を始めたばかりのあなたにとって、Adobe Premiere Proは素晴らしいツールです!しかし、編集点の移動や調整に戸惑うことも多いかもしれません。この記事では、プロの動画クリエイターの視点から、編集点移動の基本から応用までをわかりやすく解説します。これを読めば、あなたの編集作業がスムーズに進むこと間違いなしです!
編集点の移動方法
基本的な編集点の移動手順
まずは基本から始めましょう。編集点の移動は、クリップの開始点や終了点を変更することを意味します。Premiere Proでは、クリップを選択し、タイムライン上でドラッグするだけで簡単に移動できます。特に、編集点を調整する際には、クリップの音声と映像が同期していることを確認することが重要です。

ショートカットキーを活用した効率的な移動
ショートカットキーを使うことで、編集作業が格段に効率よくなります。例えば、Alt + 左右矢印キーを使うと、移動したい編集点を素早く選択できます。また、Ctrl + Kでクリップをカットし、必要な位置に移動させることも可能です。これらのショートカットを覚えておくと、作業がスピーディーになりますよ!
編集点の精密な調整
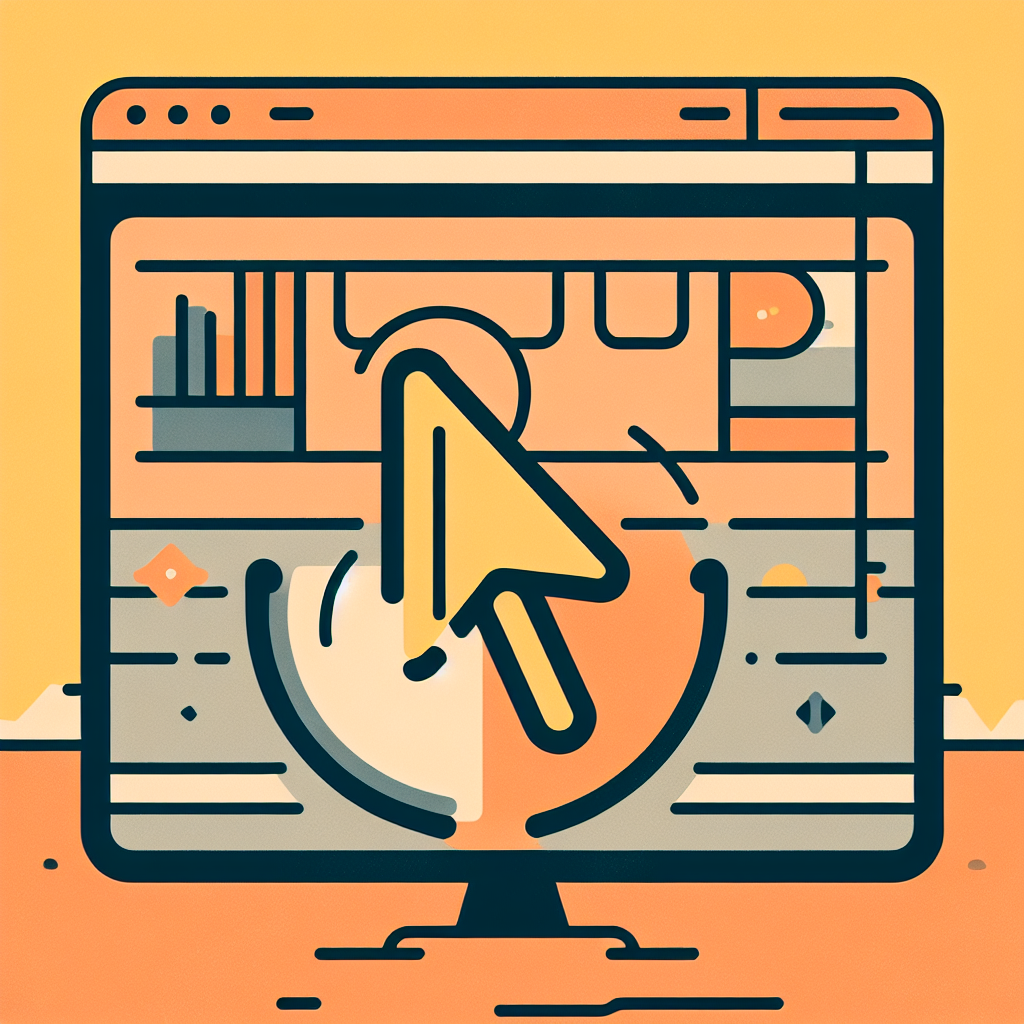
ズーム機能を使った精密な編集
細かい編集が必要な場合、タイムラインをズームインすることが非常に役立ちます。ズームインすることで、編集点をより正確に調整できるようになります。ツールバーのズームスライダーを使うか、Ctrl + +で簡単に拡大できます。これにより、特に音声の微調整がしやすくなります。
マーカーを利用した編集点の管理法
マーカーを使うと、重要な編集点を記録しておくことができます。タイムライン上で右クリックし、「マーカーを追加」を選択するだけで、簡単にマーカーを設置できます。この機能を活用することで、後から特定のポイントに戻りやすくなり、編集が効率的になります。
複数の編集点を一括で移動
複数クリップの選択と移動方法
複数のクリップを一度に移動することも可能です。まず、移動したいクリップを選択し、Shiftキーを押しながらクリックすることで、複数選択ができます。その後、ドラッグして一括で移動させることができます。これにより、タイムラインの整理がスムーズに行えます。
グループ化機能を活用した効率的な編集
グループ化機能を使うことで、関連するクリップをまとめて管理できます。クリップを選択して右クリックし、「グループ化」を選ぶと、選択したクリップが一つのグループとして扱われます。これにより、一度に移動させたり、編集したりすることができ、作業効率が向上します。
編集点移動によるタイムラインの影響

編集点移動後のクリップ配置の変化
編集点を移動させると、タイムライン上のクリップの配置が変わります。これにより、隣接するクリップとの間にギャップができたり、意図しない重なりが生じたりすることがあります。移動後は、必ず全体の配置を確認して、必要に応じて調整を行いましょう。
トランジションやエフェクトへの影響を確認する方法
編集点を移動させることで、トランジションやエフェクトが影響を受けることがあります。移動後にクリップを再生して、エフェクトが正しく適用されているかを確認することが重要です。特に、トランジションがスムーズに流れるかどうかを注意深くチェックしましょう。
トラブルシューティング
編集点移動時の音声と映像のズレ解決法
音声と映像がズレてしまった場合、まずはクリップを選択し、右クリックから「リンク解除」を選びます。その後、音声と映像を個別に移動させて調整します。これで、ズレを簡単に解消できます。
編集点移動後に発生する一般的な問題とその対処法
編集点移動後には、クリップの重なりや空白が生じることがあります。こうした問題が発生した場合は、タイムラインを見直し、必要に応じてクリップを再配置することが大切です。また、Adobe Premiere Proの公式ガイドを参照することで、さらなる解決策を見つけることができます。
まとめ
編集点移動のポイントと効率的な作業フロー
編集点の移動は、動画編集において非常に重要なスキルです。基本的な手法からショートカットキー、グループ化機能までを駆使することで、効率的に作業を進めることができます。これをマスターすれば、あなたの編集スキルも一段と向上するでしょう!
さらなる学習リソースと参考リンク
動画編集の技術をさらに深めたい方は、オンラインのチュートリアルやコミュニティを活用しましょう。YouTubeやAdobeの公式サイトには、たくさんの学習リソースがあります。自分のペースで学びながら、素晴らしい動画を作成していきましょう!